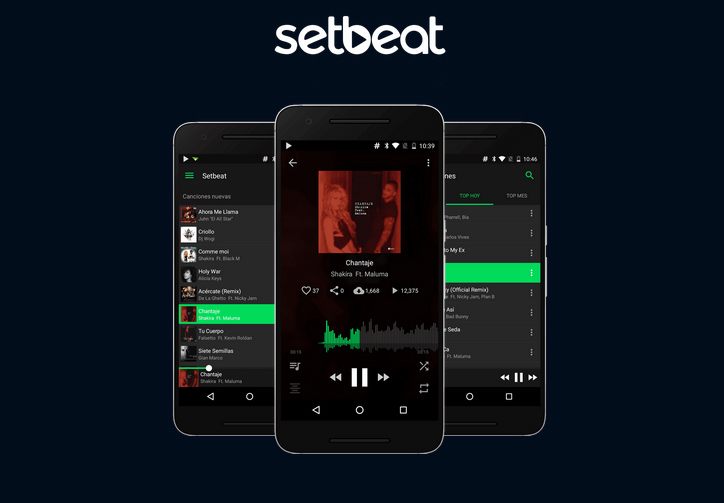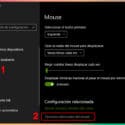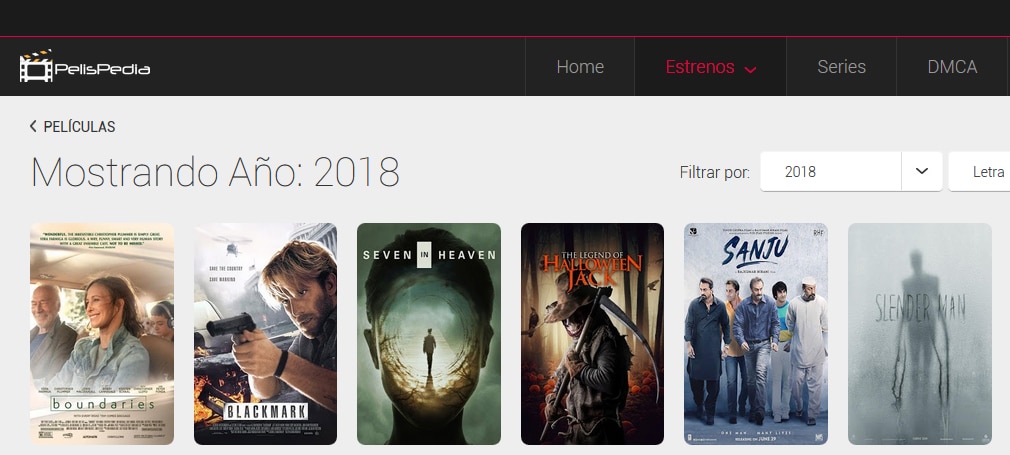Cómo optimizar Windows 10 al máximo
Con el paso del tiempo nuestro equipo puede presentar lentitud, esto puede ser normal hasta cierto grado, pero afortunadamente podemos llevar a cabo algunos procedimientos para optimizar el rendimiento de Windows 10.
Contenidos
Ocupándonos del hardware
Dependiendo de la antigüedad y zona donde se encuentre el ordenador, esto puede ser un factor para que el ordenador acumule polvo y afecte el rendimiento del equipo.
La primera recomendación sería hacer una limpieza interna al ordenador, en equipos de sobremesa se puede retirar una de las tapas laterales fácilmente y remover el polvo con un aerosol de aire comprimido, en equipo portátiles puede aplicarse aire comprimido por las rejas de ventilación, esto ayudará a que se disipe mejor el calor y mejore el rendimiento.
En el tema de software también se pueden realizar algunos procedimientos para optimizar Windows 10, hay muchos métodos y formas pero en este artículo intentaremos mostrarte los métodos más efectivos.
Desinstalar programas que no utilices
Aunque pueda parecer que no está relacionado directamente, desinstalar programas que no utilices mejora el rendimiento, especialmente en equipos con baja capacidad de cómputo.
El procedimiento es sencillo y solo llevará unos minutos desinstalar algunos de los programas que no utilices.
Hacemos clic en el botón Inicio, realizamos una búsqueda con la frase panel de control y hacemos clic en el resultado.
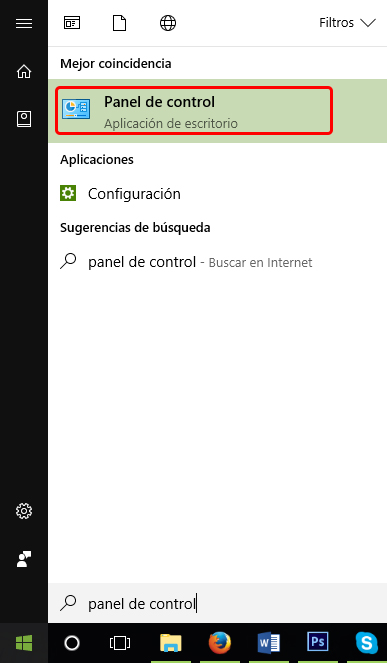
Se abrirá el Panel de control y hacemos clic en Desinstalar un programa.
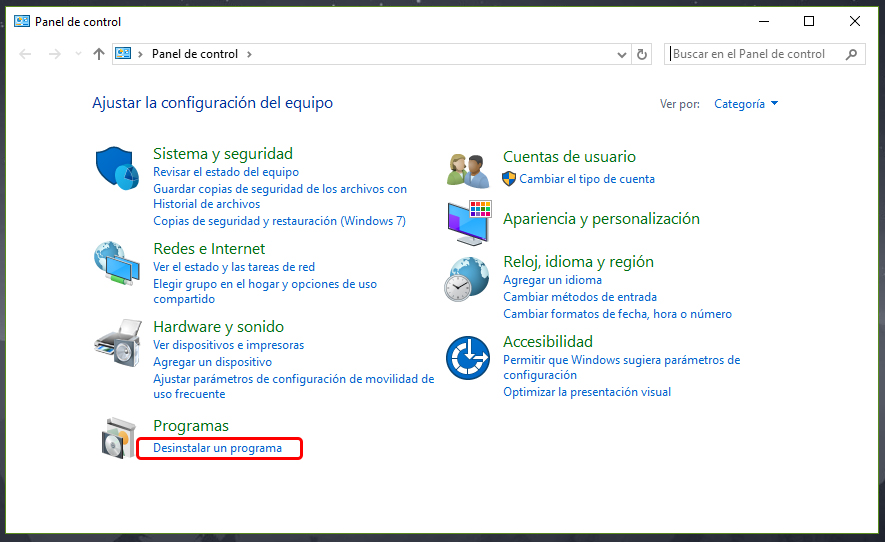
En la siguiente ventana se muestran todos los programas instalados en nuestro equipo, la desinstalación se hace de un programa a la vez, hacemos clic sobre el nombre del programa y luego en Desinstalar.
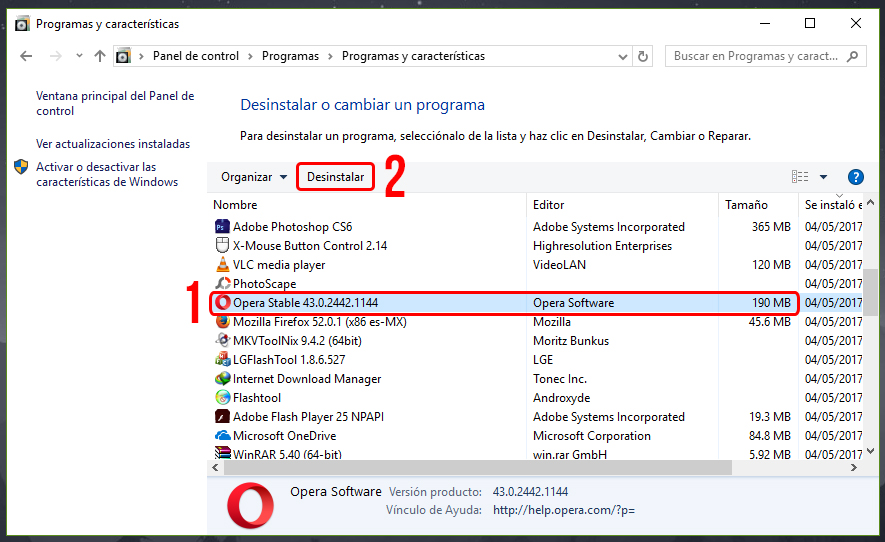
Se abrirá el asistente para desinstalar el programa, sigue los pasos que se te muestran y puedes seguir el mismo procedimiento para desinstalar otro programa.
Desfragmentar el disco duro
Con el paso del tiempo los archivos en el disco duro se fragmentan quedado en diferentes sectores, esto provoca un acceso más lento al abrir estos archivos, la solución es reordenar los archivos mediante un proceso que puede realizarse con las herramientas incluidas en Windows 10.
Se recomienda dejar de utilizar el equipo mientras se realiza el proceso de desfragmentación, el proceso puede tomar varias horas dependiendo el tamaño utilizado en el disco duro.
Hacemos clic en botón Inicio, hacemos una búsqueda con la frase desfragmentar y hacemos clic en Desfragmentar y optimizar unidades.
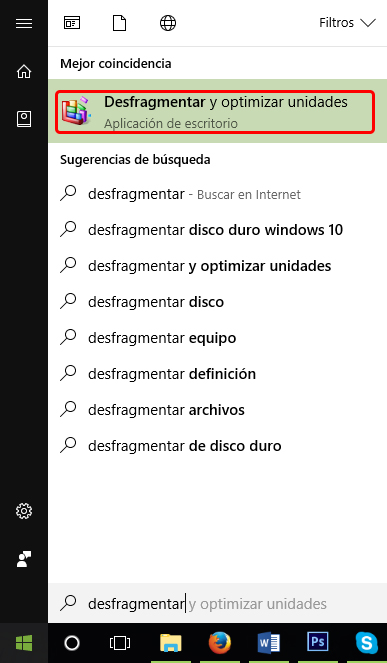
Se nos abrirá la siguiente ventana, nos aseguramos que esté seleccionado el disco duro principal y hacemos clic en el botón Optimizar.
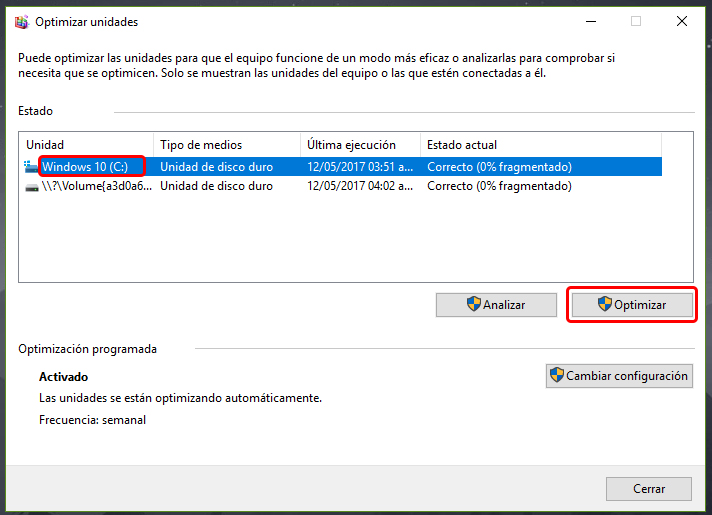
El proceso de varios pasos inicia y podemos ver el porcentaje completado.
Desactivar aplicaciones en segundo plano
Por defecto en Windows 10 muchas de las aplicaciones instaladas y algunas de las que instalamos se ejecutan en segundo plano, esta configuración se supone mejora la velocidad al abrir aplicaciones, en equipos con poca memoria RAM lo mejor será desactivar las aplicaciones en segundo plano, si no usas aplicaciones frecuente también es una buena opción.
Lo primero es dirigirnos a Configuración haciendo clic en el botón Inicio y luego en el icono con forma de engrane.
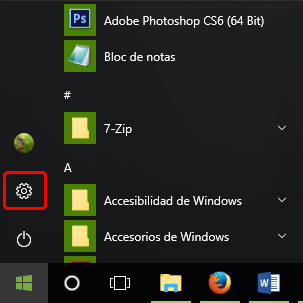
En la ventana de Configuración hacemos clic en Privacidad.
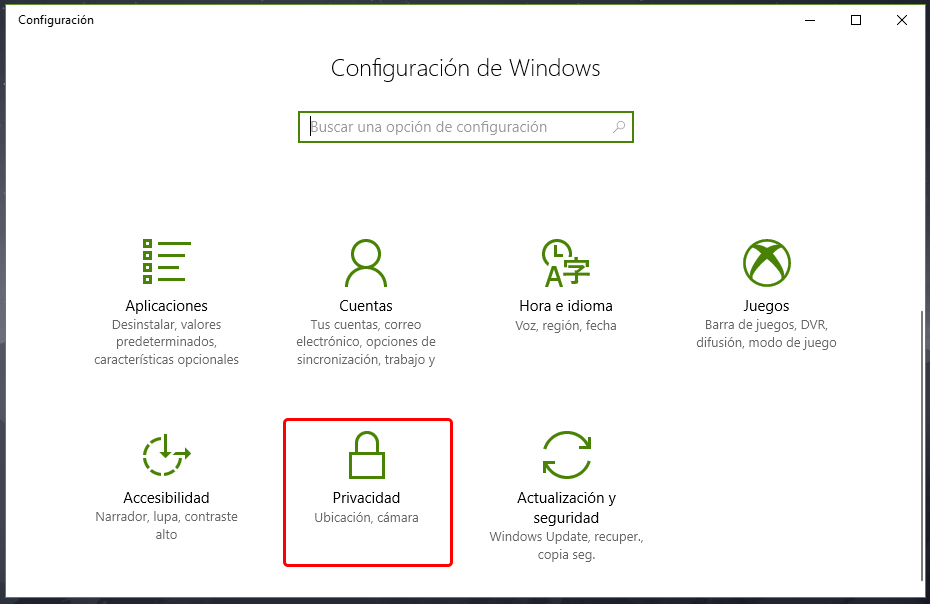
Ahora recorremos el menú del lado izquierdo hasta encontrar la opción Aplicaciones en segundo plano.
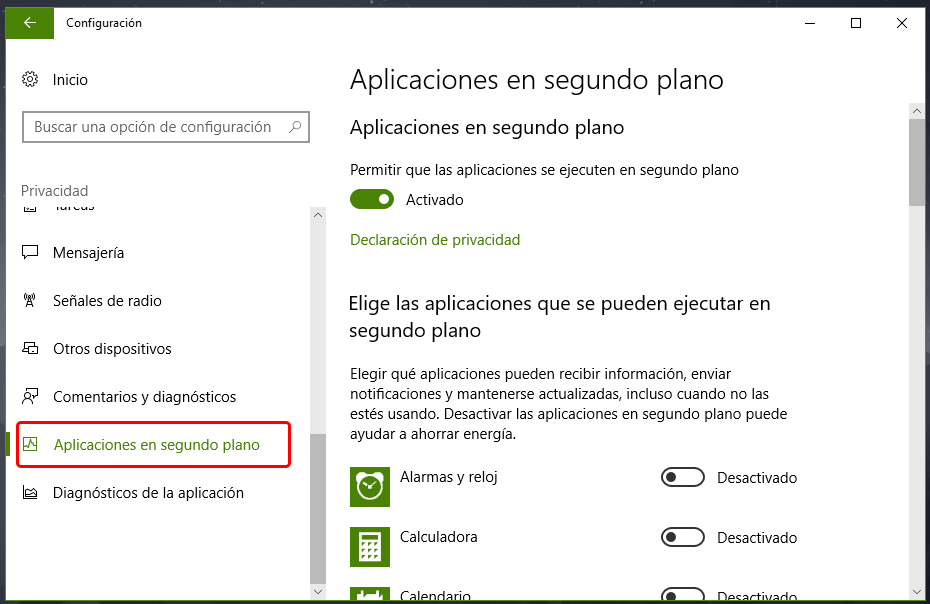
Aquí podemos desactivar todas las aplicaciones en segundo plano o hacer una selección de lista desactivando las que nunca utilicemos.
Liberar espacio en disco duro
Podemos liberar espacio eliminando archivos temporales, vaciando la Papelera de reciclaje, archivos de volcado entre otros, esto al mismo tiempo mejora el rendimiento de Windows.
Hacemos clic en el botón Inicio, realizamos una búsqueda con la frase liberar y hacemos clic en Liberar espacio en disco por medio de la eliminación de archivos no necesarios.
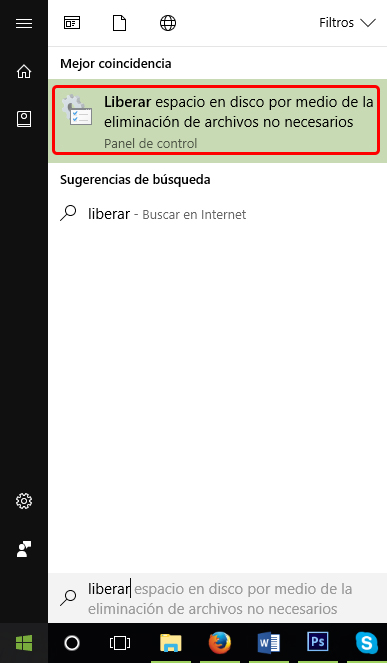
En la siguiente ventana hacemos clic en botón Limpiar archivos de sistema.
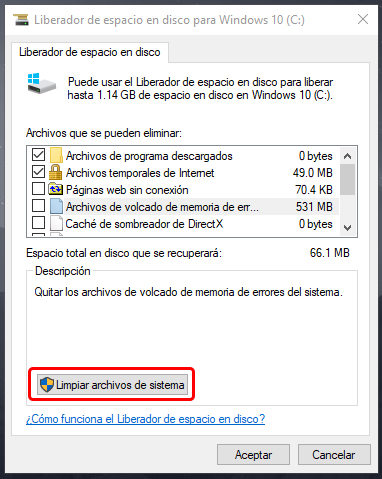
Ahora de la lista marcamos los archivos que deseamos eliminar y hacemos clic en el botón Aceptar.
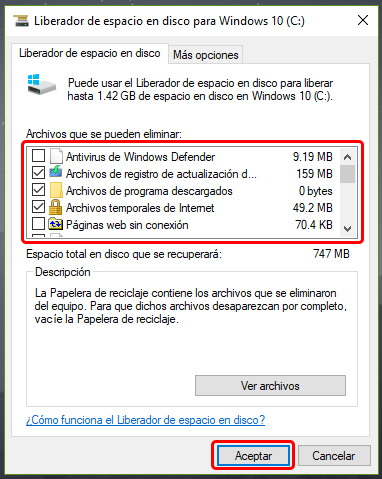
De esta forma liberamos espacio y si tenemos archivos de una antigua instalación de Windows seleccionarlo en la lista para eliminarlo.
También puedes deshabilitar programas que inicien automáticamente, puedes visitar el siguiente artículo donde encontrarás pasos detallados, adicionalmente puedes asegurarte de tener los drivers actualizados con la ayuda de este otro artículo.