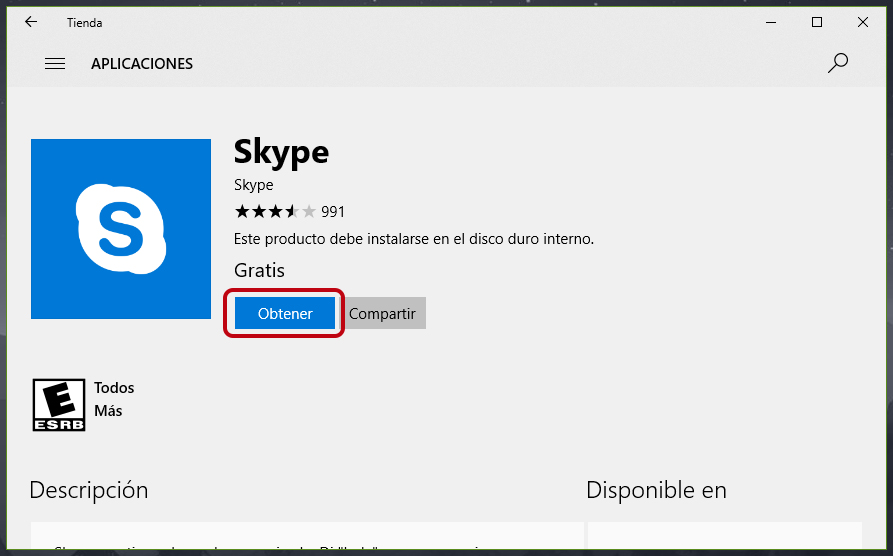Cómo acelerar el arranque de Windows 10
El inicio o arranque de Windows puede ser muy desesperante si toma mucho tiempo en hacerlo, el tiempo de inicio se ve influenciado por muchos aspectos, como los componentes, programas que se inician en el arranque y una baja optimización en la configuración.
El tiempo de arranque ha ido mejorando conforme aparecen nuevas ediciones de Windows, principalmente hubo una notable mejora de Windows 7 a Windows 10 en cuanto al tiempo que toma el arranque.
Con el paso del tiempo notamos que cada vez tarda más tiempo en iniciar nuestro equipo, pero afortunadamente hay una serie de configuraciones que se pueden hacer para acelerar el arranque de Windows 10.
A continuación vamos a mostrarte los métodos para mejorar el arranque de Windows 10, desde configuraciones, hasta un método efectivo de acelerar el arranque cambiando un componente en el equipo.
Contenidos
Activar el inicio rápido de Windows 10
Windows 10 tiene una opción de inicio rápido, donde cambia la ubicación de las configuraciones y archivos necesarios en el arranque, esto permite un acceso rápido a esos archivos y por consiguiente un arranque más rápido.
Generalmente esta opción se encuentra habilitada por defecto, pero en ciertas circunstancias es necesario activar el inicio rápido.
Para hacerlo nos dirigimos al botón Inicio y buscamos la frase panel de control.
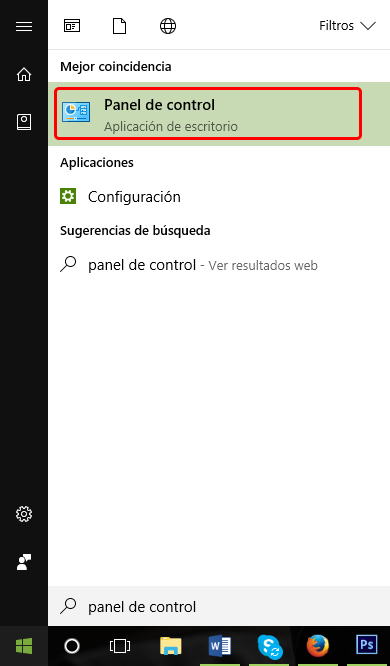
En el panel de control hacemos clic en Hardware y sonido.
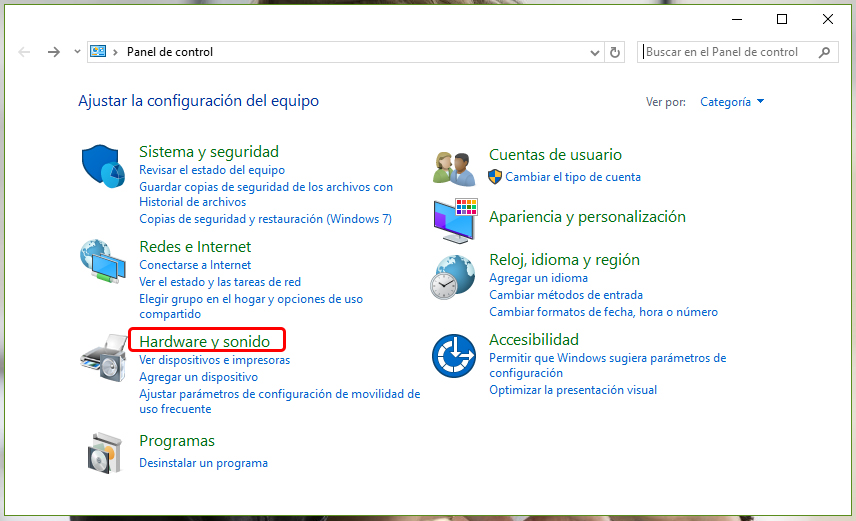
En la siguiente ventana hacemos clic en Cambiar las acciones de los botones de inicio/apagado.
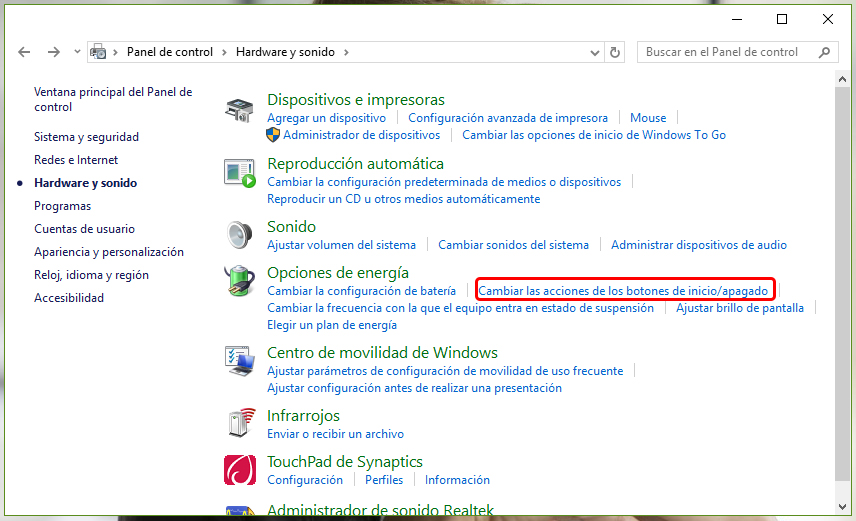
En la siguiente pantalla nos aseguramos que la opción de inicio rápido se encuentre marcada. Si no lo está tenemos que hacer clic en Cambiar la configuración actualmente no disponible para poder marcar la opción.
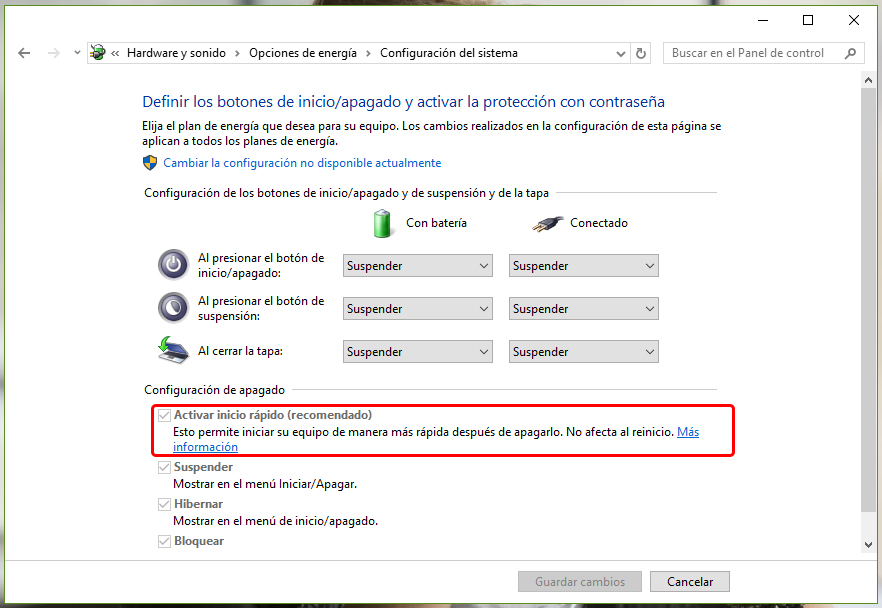
Desactivar programas en el arranque
A medida que vamos instalando programas algunos de ellos inician en segundo plano al momento de encender nuestro equipo, esto afecta el tiempo de arranque especialmente en equipos con bajas especificaciones.
Para desactivar el inicio en segundo plano de estos programas nos dirigimos al Administrador de tareas, hacemos clic derecho sobre la barra de tareas y después en Administrador de tareas.
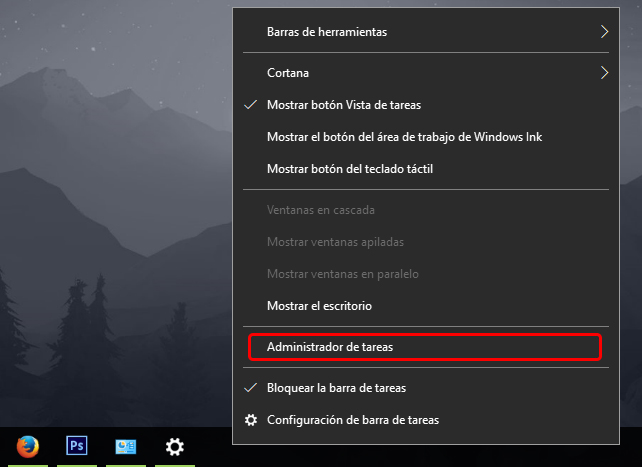
En el Administrador de tareas, hacemos clic en la pestaña Inicio y luego ordenamos por estado haciendo clic como se muestra en la imagen.
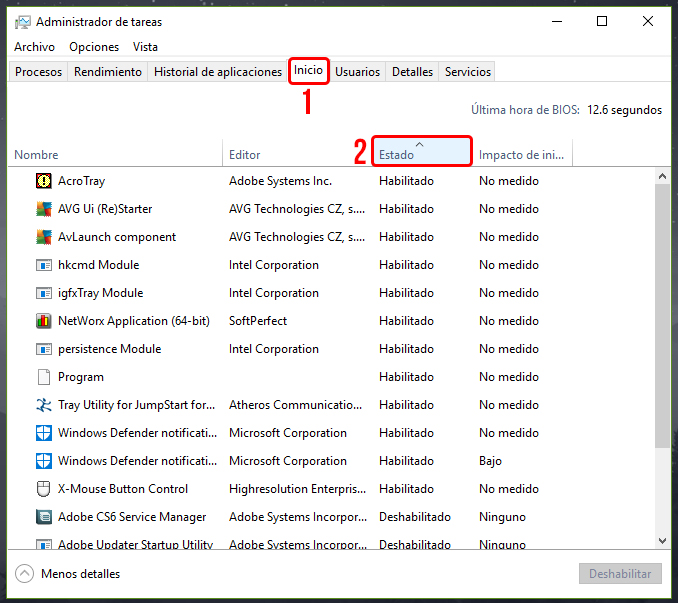
Ahora desactivamos los que no usemos, para desactivarlo hacemos clic en el programa y después clic en botón Deshabilitar.
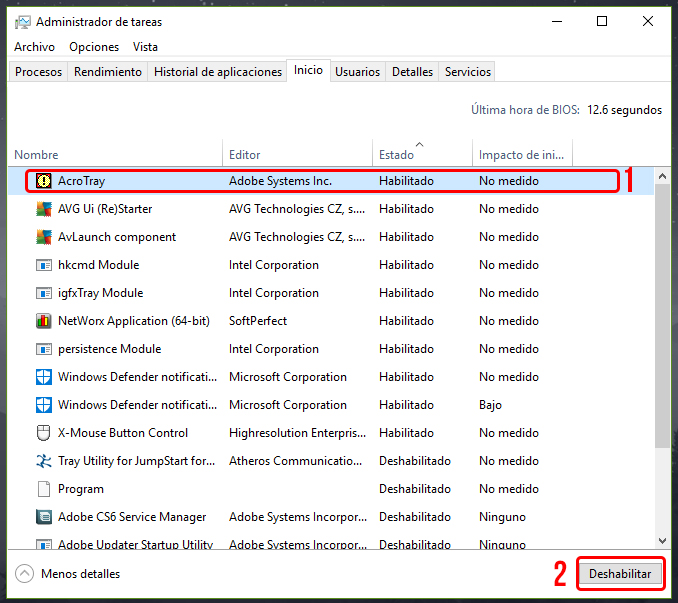
No se recomienda deshabilitar programas como antivirus o programas relacionados con componentes del equipo.
Reducir el tiempo de espera en el arranque.
Cuando iniciamos nuestro equipo este permanece en la primera pantalla un lapso, por defecto 30 segundos, pero si reducimos este tiempo, el inicio de Windows comenzará antes.
Para reducir el tiempo de espera hacemos clic en botón Inicio, buscamos Configuración del sistema o msconfig y hacemos clic en el resultado.
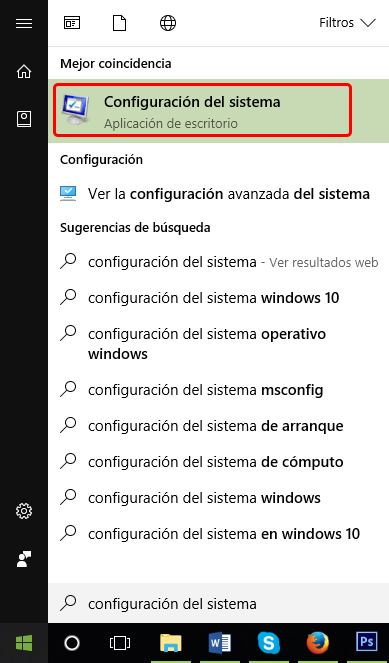
En la siguiente ventana hacemos clic en la pestaña Arranque, establecemos el tiempo de espera, lo mínimo son 3 segundos, marcamos la opción Convertir en permanente toda la configuración de arranque y hacemos clic en botón Aceptar.
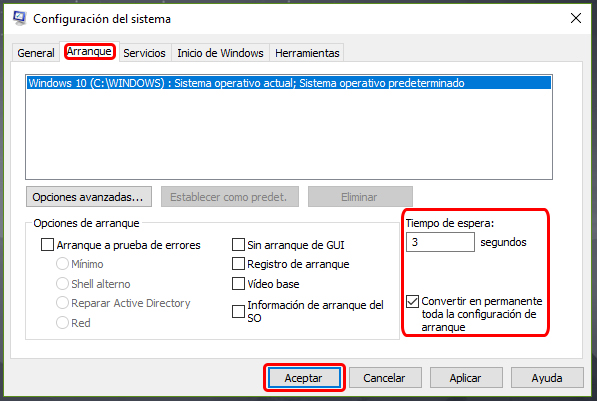
Nos mostrará una ventana donde nos indica que tenemos que reiniciar, tienes opciones para hacerlo inmediatamente o más tarde.
Instalar una unidad de estado sólido (SSD)
Cambiar el disco duro por una unidad de estado sólido es la forma más efectiva de acelerar el arranque de Windows 10, no solo mejorará el arranque, los programas también iniciarán más rápido.
Esto se debe a que es mucho más rápido que un disco duro convencional, un punto negativo es el precio, ya que suelen ser más costosos y ofrecen menos espacio para almacenar información.

Otro punto a tener en cuenta es que debemos instalar nuevamente el sistema operativo después de instalar una unidad de estado sólido.