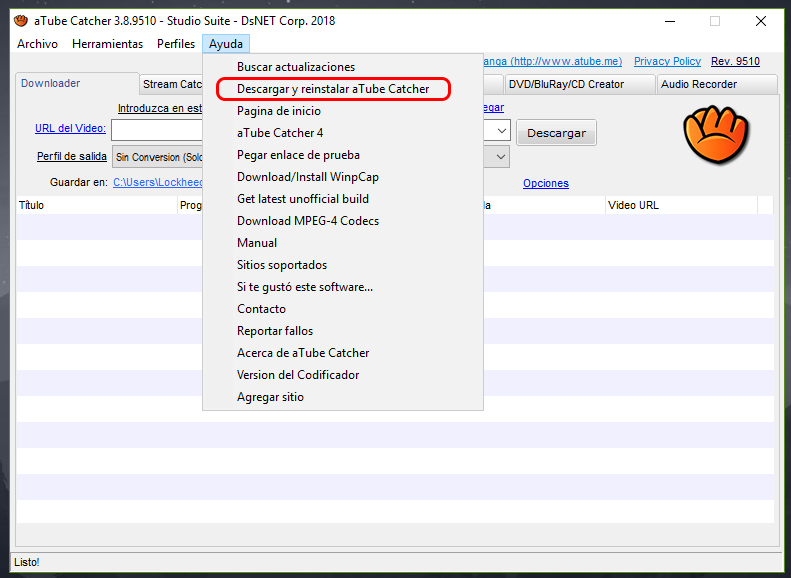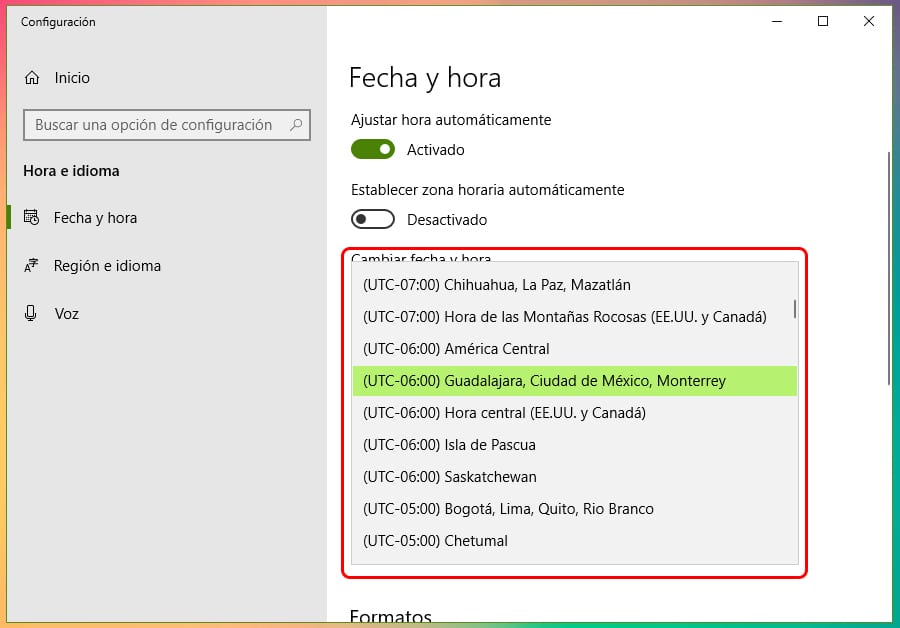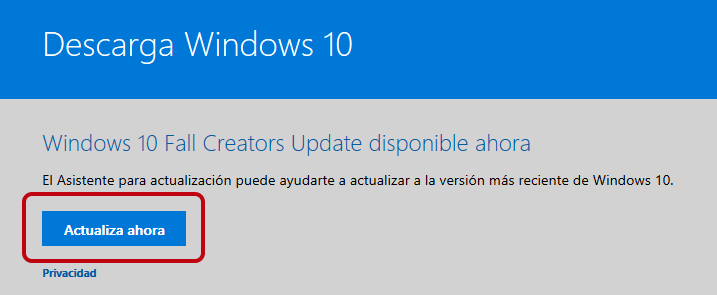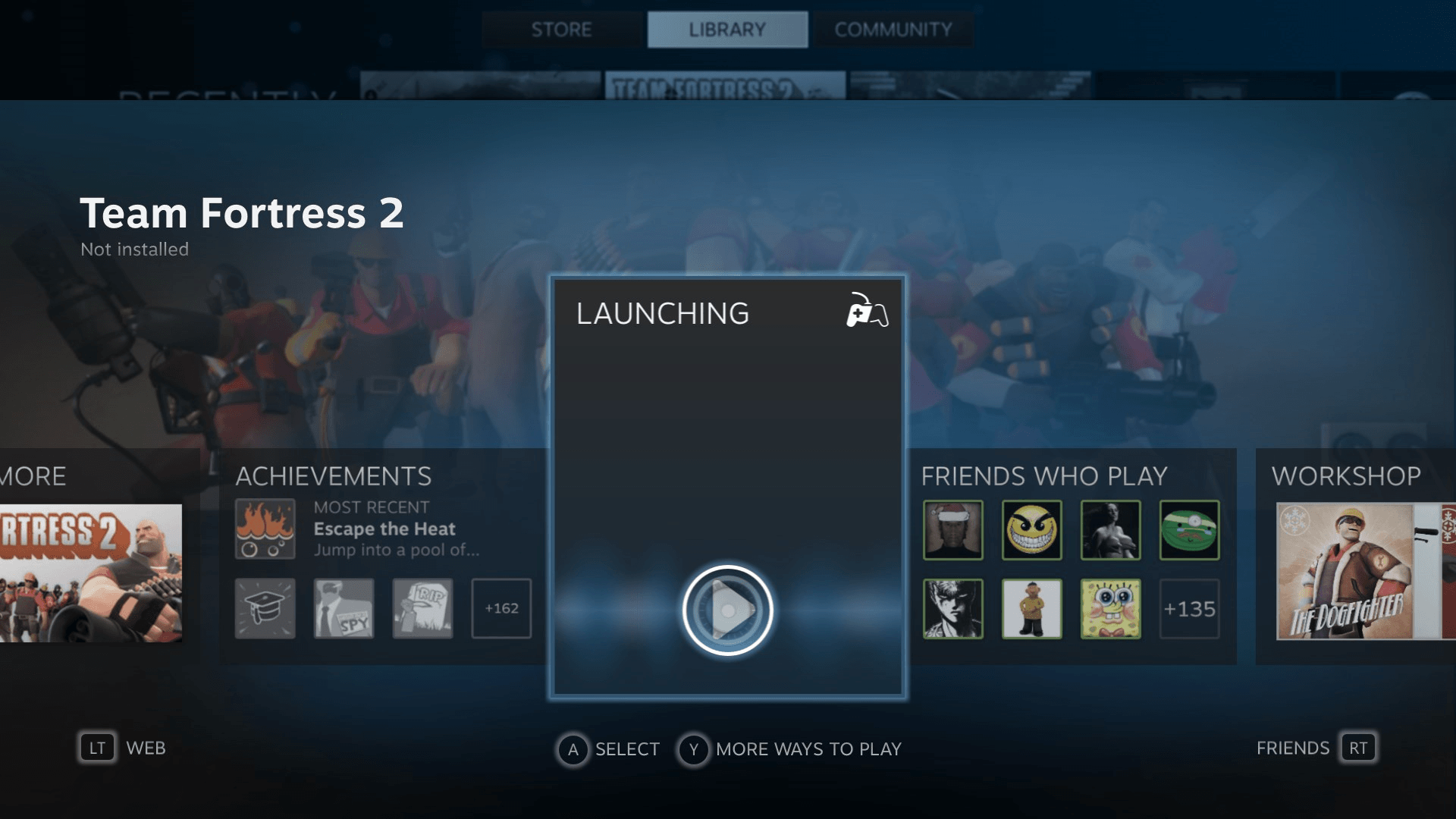Cómo vaciar la papelera de Windows 10 automáticamente
La papelera de reciclaje de Windows 10 es uno de los últimos recursos para recuperar archivos eliminados accidentalmente, solo necesitamos abrir la papelera de reciclaje y restaurar los archivos eliminados que deseamos recuperar.
Los archivos eliminados permanecen en la papelera de reciclaje hasta que decidamos vaciar la papelera de reciclaje, es decir los archivos seguirán utilizando espacio en el disco duro, será necesario ir y vaciar la papelera de reciclaje para recuperar el espacio, para algunas actividades donde se eliminan constantemente archivos puede ser muy molesto visitar constantemente la papelera de reciclaje para vaciarla.
Afortunadamente desde muchas ediciones anteriores y Windows 10 incorporan el Programador de tareas, en el podemos crear una tarea para eliminar o vaciar la papelera de Windows 10 automáticamente, el proceso puede ser un poco laborioso pero te vamos a mostrar paso a paso como hacerlo.
Creando tarea para vaciar la papelera automáticamente
Como ya mencionamos utilizaremos el Programador de tareas de Windows 10, en el crearemos una tarea básica, de este modo se simplifican los pasos a realizar.
Lo primero es abrir el Programador de tareas, hacemos clic en el botón Inicio, realizamos una búsqueda con la palabra programador y hacemos clic en el resultado.
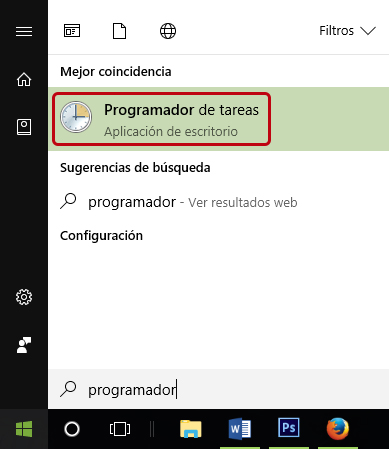
En el Programador de tareas crearemos una nueva carpeta para mantener nuestras tareas separadas de las actuales, hacemos clic en Biblioteca del programador de tareas y después en Nueva carpeta.
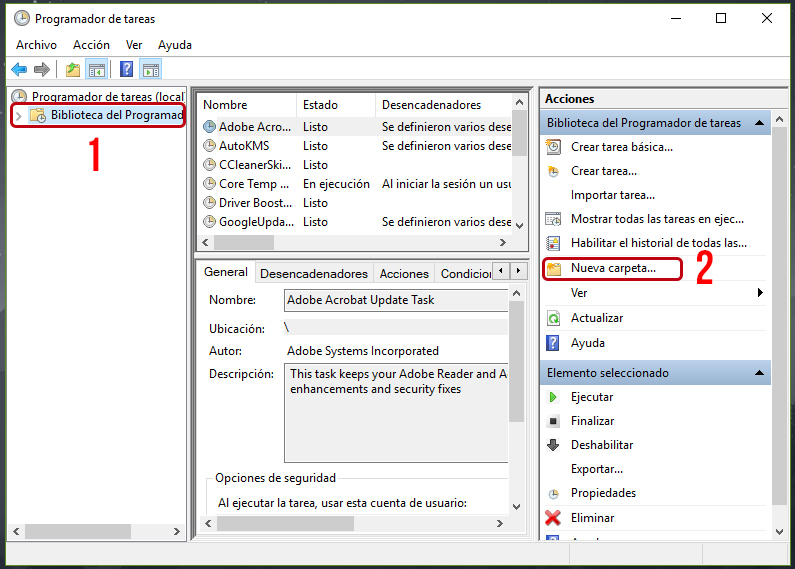
Ingresamos el nombre que queramos a la carpeta.
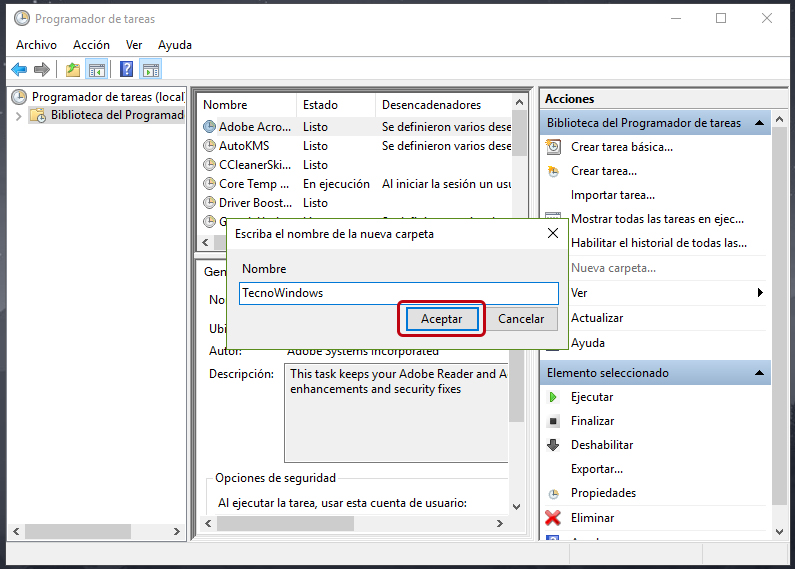
Después de crear nuestra carpeta hacemos clic en la flecha para desplegar las carpetas y hacemos clic en nuestra carpeta.
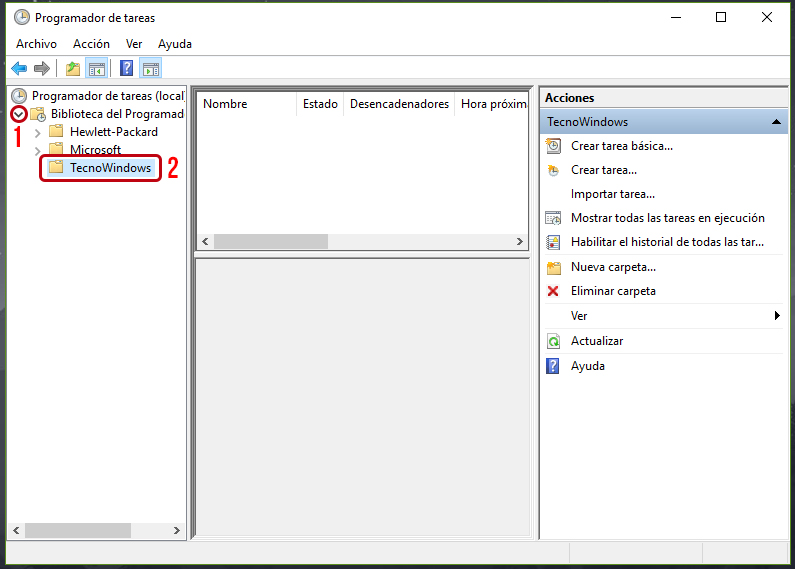
Estando en nuestra carpeta hacemos clic en Crear tarea básica.
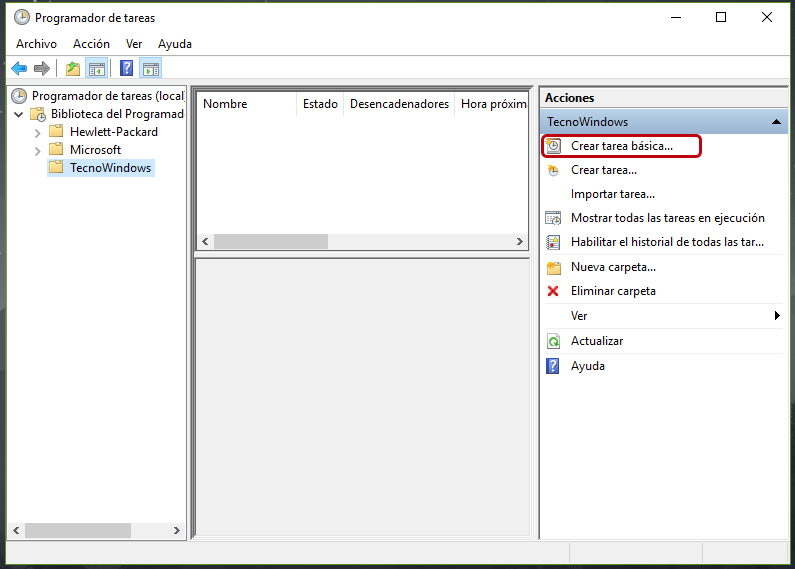
En la siguiente ventana ingresamos el nombre a nuestra tarea, por ejemplo Vaciar papelera, la descripción se puede dejar en blanco y hacemos clic en Siguiente.
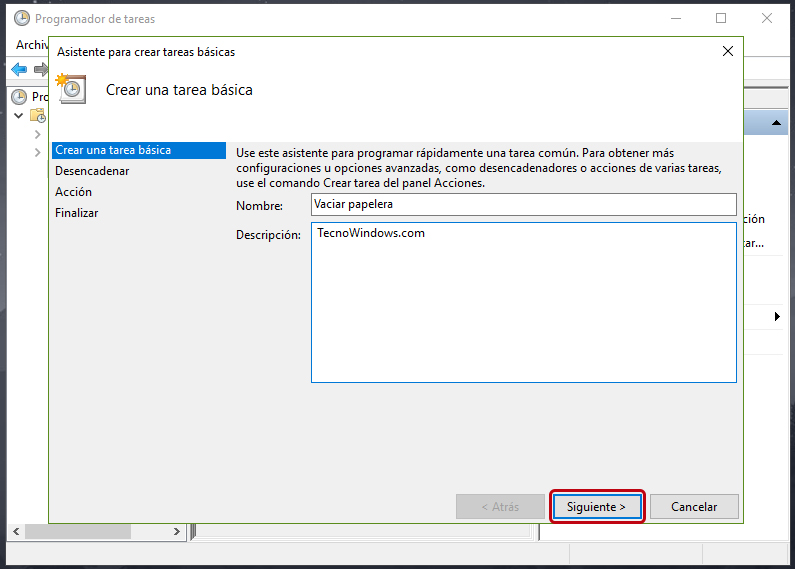
En el siguiente paso debemos configurar la frecuencia en que queremos se realice la tarea, en este caso lo más recomendable será semanalmente o mensualmente y hacemos clic en Siguiente.
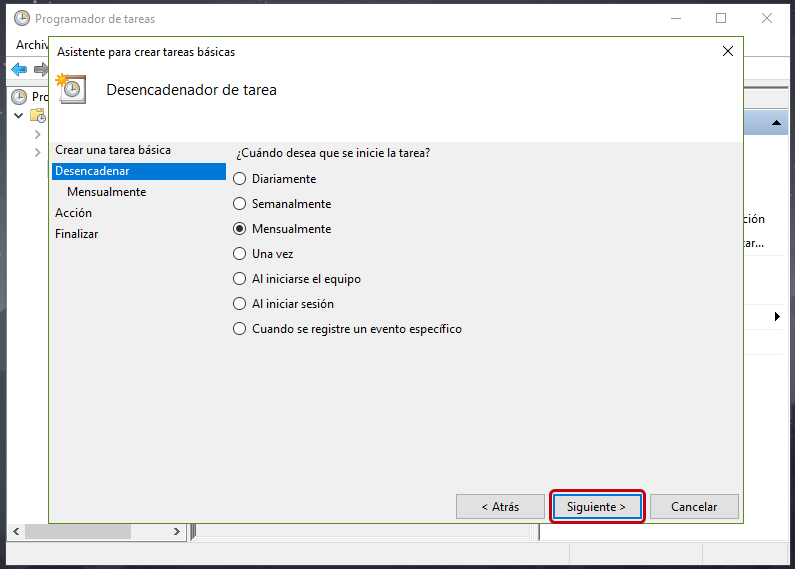
Ahora debemos seleccionar otros ajustes de la frecuencia de la tarea, en Meses seleccionamos todos los meses y en Días seleccionamos el día de cada mes en que queremos se realice la tarea, cuando terminemos hacemos clic en el botón Siguiente.
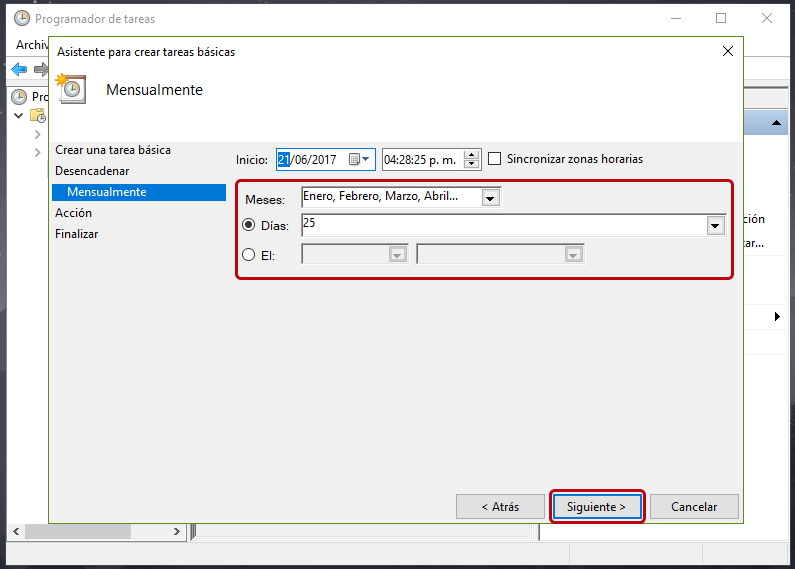
En la siguiente ventana seleccionamos el tipo de acción en Iniciar un programa y hacemos clic en Siguiente.
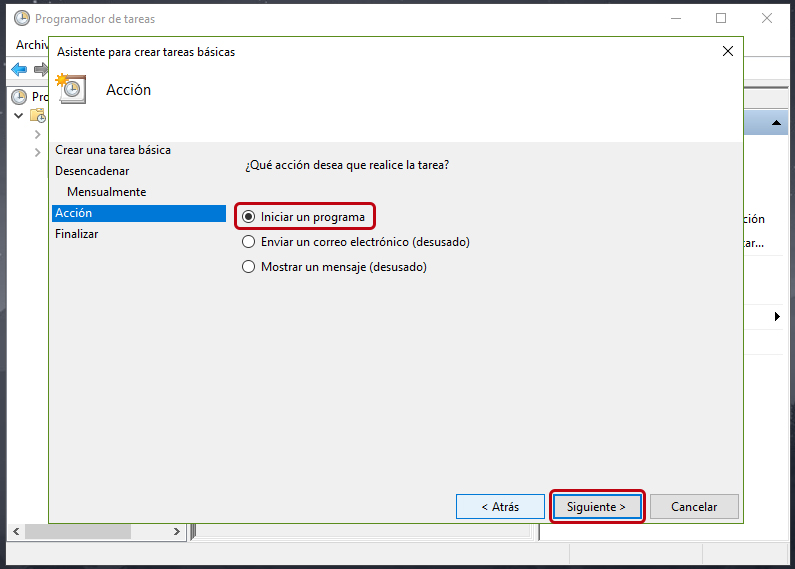
Ahora hacemos clic en el botón Examinar, en el apartado de nombre de archivo escribimos cmd.exe y hacemos clic en Abrir.
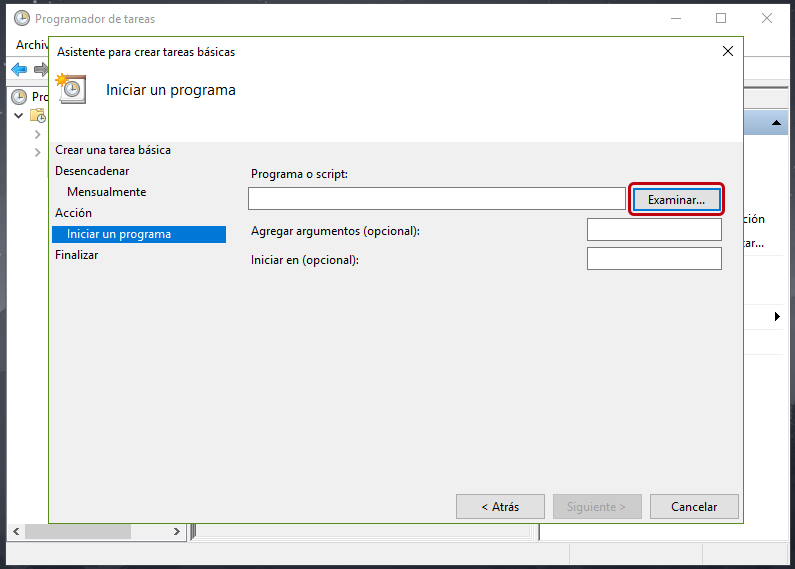
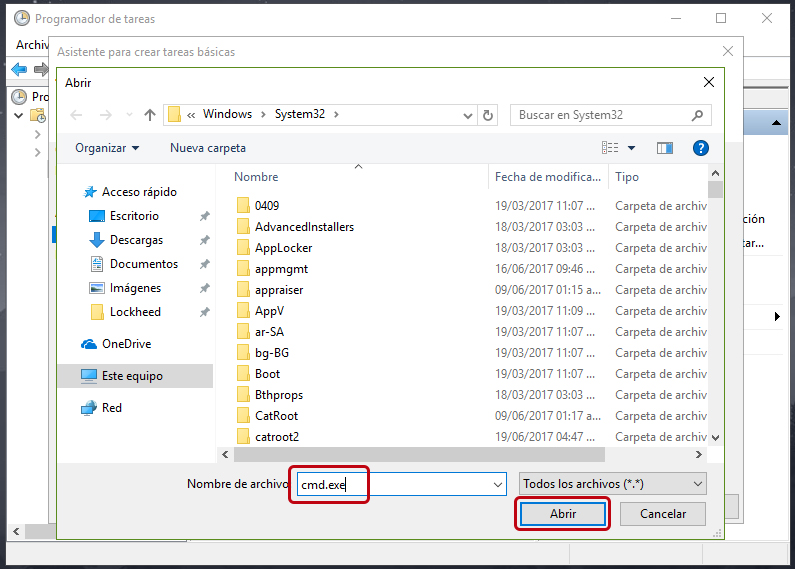
Ahora en el apartado de Agregar argumentos ingresamos el comando y hacemos clic en Siguiente.
- /c «echo S|PowerShell.exe -NoProfile -Command Clear-RecycleBin»
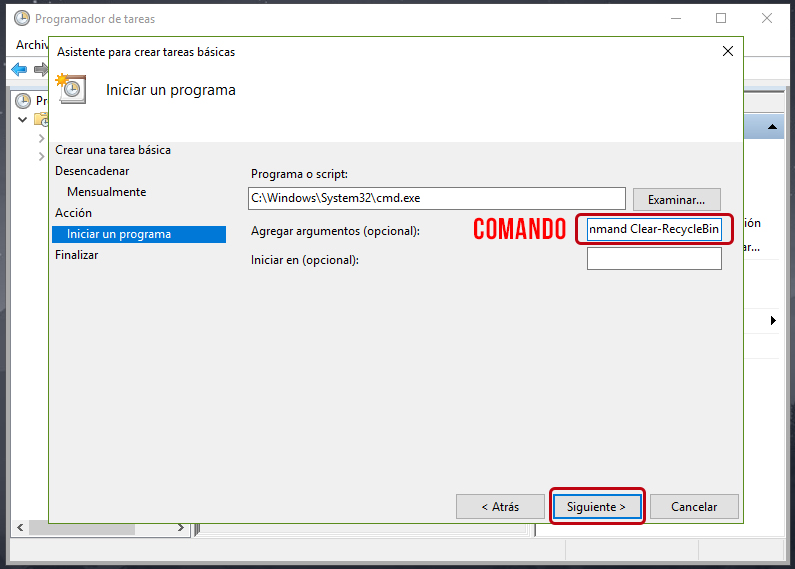
En la siguiente ventana se muestra el resumen de nuestra tarea y hacemos clic en el botón Finalizar.
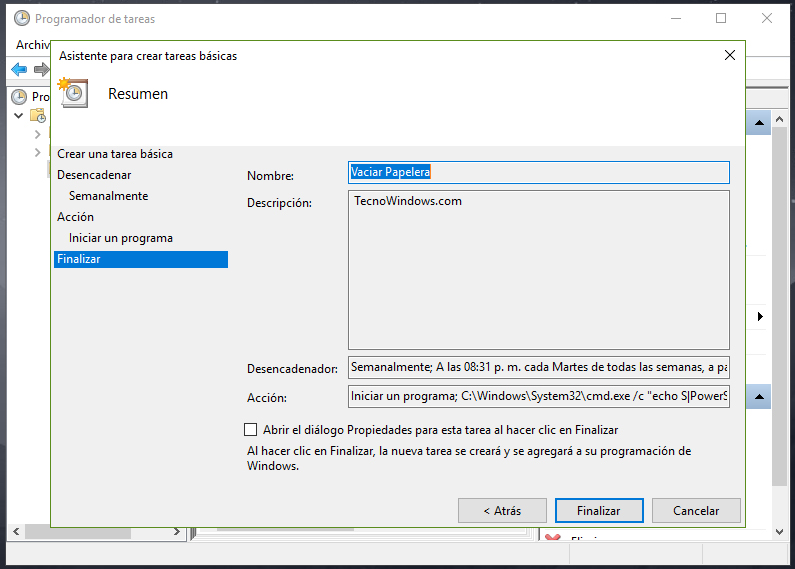
Con esto ya estará lista la tarea para ejecutarse en la frecuencia que seleccionamos, podemos probar nuestra tarea seleccionando la tarea y haciendo clic en Ejecutar.
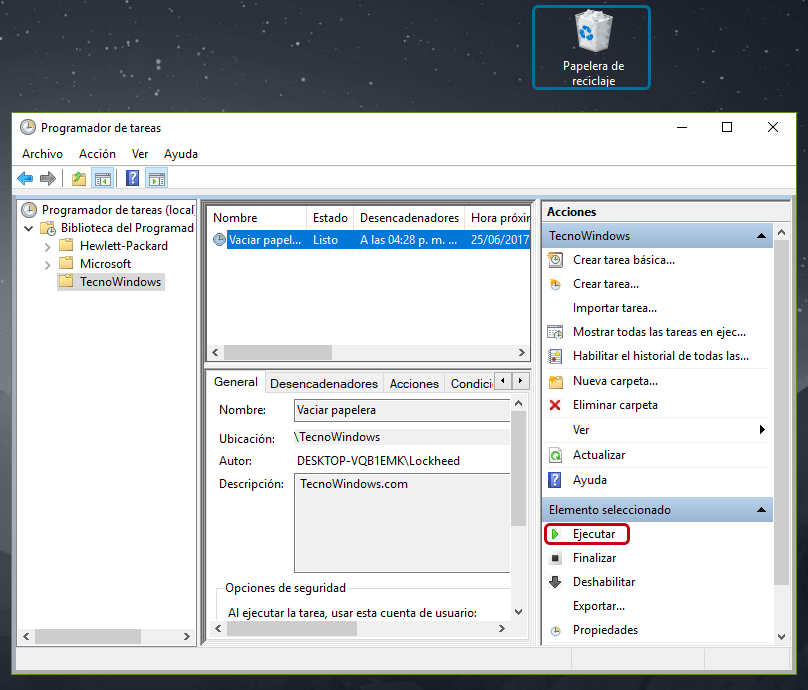
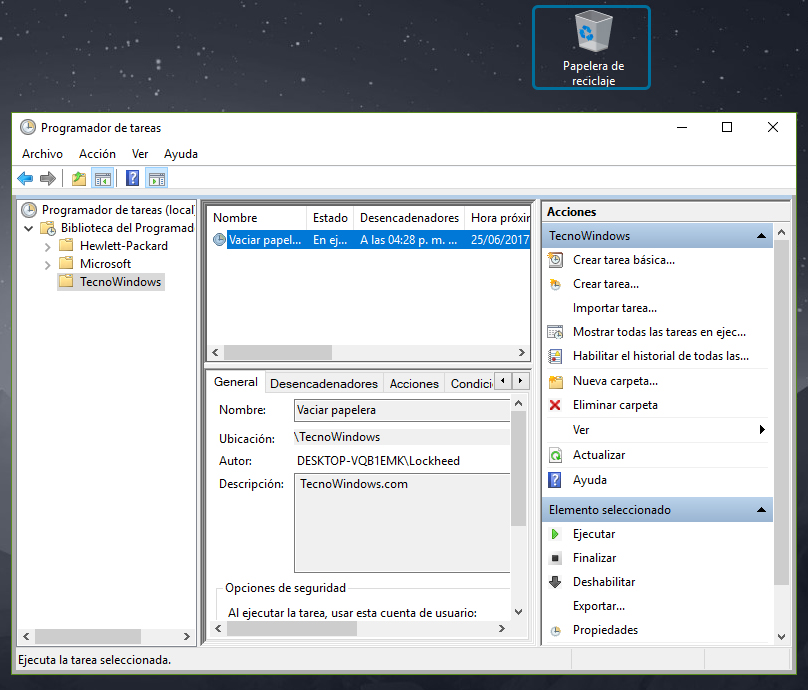
¿No funciona?
Si en la prueba que realizaste la papelera de reciclaje no se eliminó hay problema con el código, puede ser por el idioma de tu Windows 10, si esta en ingles debes cambiar el código por el siguiente.
- /c «echo Y|PowerShell.exe -NoProfile -Command Clear-RecycleBin»
Es decir cambiamos la S por una Y que corresponde a SI o YES según el idioma de Windows 10, puedes cambiar el comando en las propiedades de la tarea sin volver a crearla de nuevo.