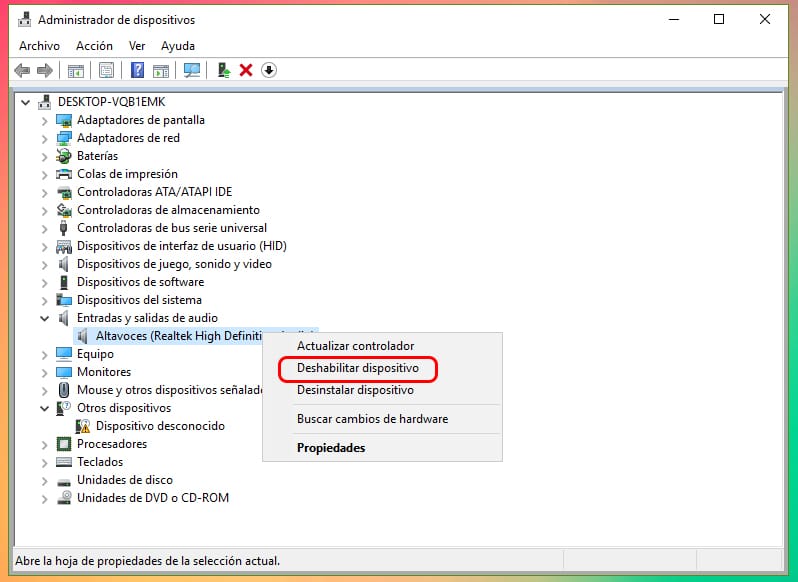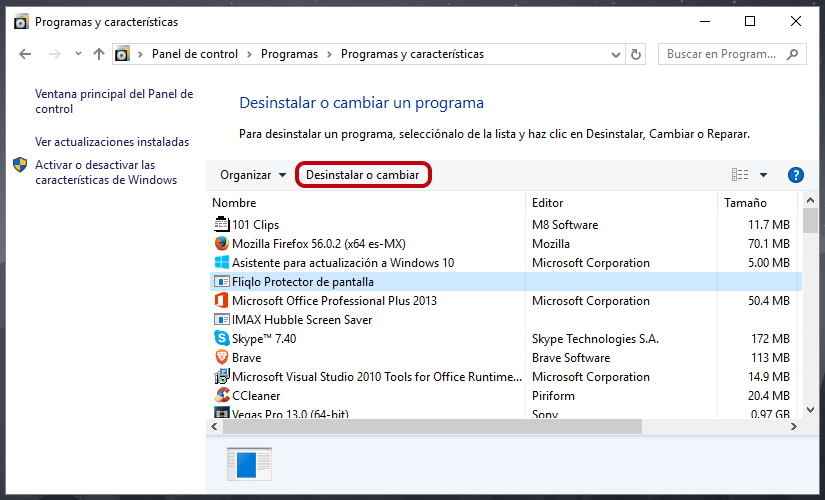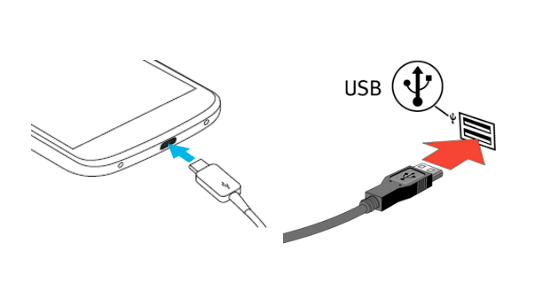Te enseñamos a transferir archivos de Android al PC de diferentes maneras
La necesidad de compartir archivos entre nuestro móvil Android y la PC es sumamente normal para miles de personas. Si bien es cierto que hace años solamente se podía realizar la conexión entre el móvil y la pc a través de un cable USB, hoy en día existen otras opciones para compartir archivos entre un PC y los dispositivos Android.
Te mostraremos todas las opciones que puedes utilizar para compartir archivos, la elección dependerá de la que más te convenga para realizar el intercambio, tanto de aplicaciones, fotografías y videos.
Contenidos
Transferir archivos de Android al PC por QR
Una de las soluciones más sencillas y prácticas que podemos utilizar para la transferencia de archivos por QR es Droid Transfer. Esta aplicación tiene una interfaz sencilla, pero muy intuitiva, por lo que sus internautas pueden navegar, copiar, pegar y agregar nuevos archivos sin inconvenientes desde nuestro dispositivo Android, al igual como si se hiciera dentro del explorador de Windows en la PC.
Esta aplicación no necesita que el dispositivo se encuentre rooteado, además también permite que podamos guardar una gran variedad de información, como fotos, música y contactos.
Te mostraremos como puedes transferir archivos desde tu Android a PC a través del código QR.
- Debes descargar Droid Transfer en tu PC y ejecutarlo
- En tu dispositivo Android debes descargar la aplicación de Transfer Companion APP
- Posteriormente debes escanear el código QR de Droid Transfer con la aplicación de Transfer Companion.
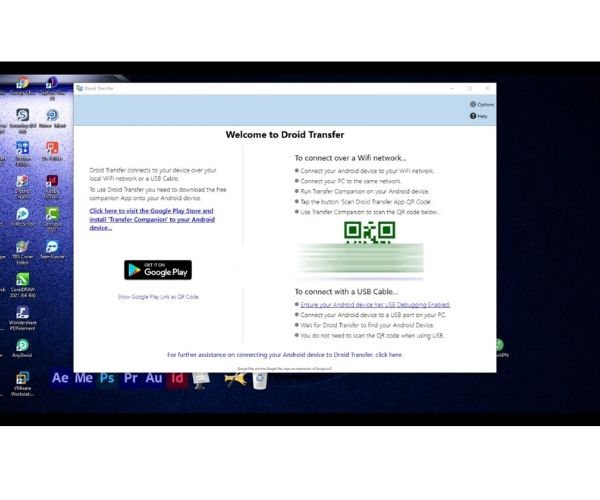
Nuestro computador y Android se enlazaran, solo será necesario que se seleccionen los archivos que queremos transferir desde el móvil hacia la PC y presionar en “Copiar a PC” Dentro de Droid Transfer.
Transferir archivos de Android al PC por Bluetooth
La transferencia de archivos a través de Bluetooth es uno de los métodos más sofisticados entre los dispositivos Android, pero durante los últimos años ha sido uno de los métodos que ha caído en decadencia por ser lento. Sin embargo, es bueno saber que es posible conectar nuestro computador al Bluetooth y dejar de depender de las aplicaciones y cables.
No obstante, es necesario ser sumamente proactivo y seguir las siguientes instrucciones:
- Se debe tener Windows
- En la barra de tareas inferior aparecerá la opción de desplegar todas las opciones, si el Bluetooth no se encuentra activado, solo haremos clic sobre para activarlo.
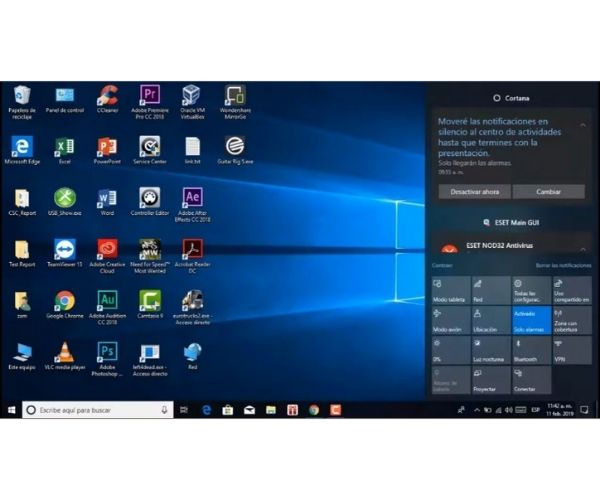 Luego haremos clic derecho sobre el icono del bluetooth
Luego haremos clic derecho sobre el icono del bluetooth- Se desplegaran las opciones y los dispositivos sincornizados
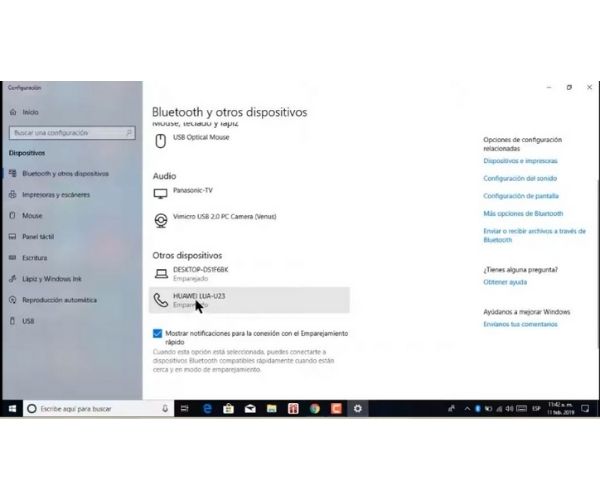
5. Para poder sincronizar nuestro dispositivo tenemos que hacer clic nuevamente sobre el bluetooth y seleccionar “Recibir un archivo
6. Aparecerá una ventana y proseguiremos a activar el Bluetooth en nuestro dispositivo
Nota: En algunos casos los dispositivos marcan la visibilidad como desactivada, por lo que debes tener en cuenta esto antes de poder realizar la sincronización.
- Buscaremos el nombre de nuestro computador y haremos clic sobre el para vincular
- Confirmaremos el vínculo entre nuestro dispositivo y la PC
- Volveremos a dar clic sobre “recibir archivo”
- Buscaremos lo que queremos compartir en nuestro dispositivo Android y haremos clic vía bluetooth a nuestra PC
- El archivo llegara directamente a la carpeta de documentos.
Este procedimiento también puede realizarse a la inversa, es decir, es posible que puedas enviar documentos, fotos u otros archivos desde tu computador hacia tu teléfono Android con el método de Bluetooth, siempre y cuando se encuentre activo.
Transferir archivos de Android al PC por WiFi
Una de las formas más simples de poder transferir archivos desde dispositivos Android hacia una computadora es cuando se utilizan los métodos de almacenamiento en la nube. Existen muchos servicios que se dedican a almacenar diversa cantidad de datos en una nube privada, como lo son Dropbox y Google Drive, donde puedes subir archivos desde un teléfono o computador con facilidad.
Sin embargo, es importante que consideres que solamente se almacenan de forma externa, por lo que no es tan seguro como es una transferencia entre un computador o teléfono. No obstante, es una función perfecta para aprovechar la sincronización con dispositivos.
Para poder transferir archivos desde Android a tu PC por WiFi, debes realizar lo siguiente:
- Regístrate en el proveedor de servicio que prefieras
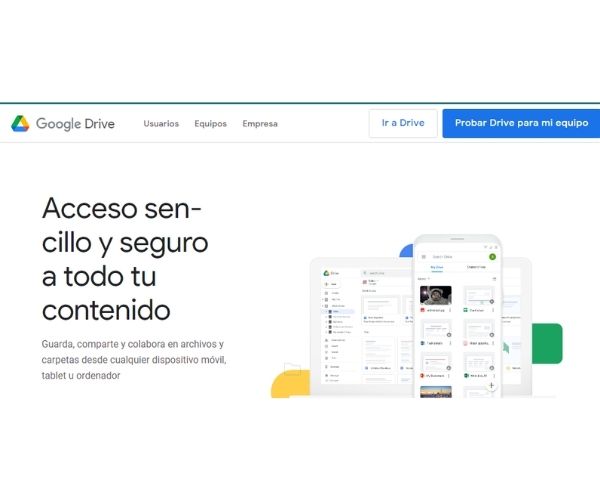
- Debes registrarte o, en caso de que hayas elegido a Google Drive y tengas una cuenta de Google, el almacenamiento online ya estará entre los servicios que te ofrece el paquete de Google.
- Busca en tu teléfono Google Drive o descarga la aplicación de Dropbox
- Con conectarte a una red WiFi podrás subir todos los documentos, fotos o videos que quieras
- Puedes abrir la aplicación en tu ordenador y aparecerán los archivos que subiste a la nube y puedes guardarlo en tu PC fácilmente
Transferir archivos de Android al PC por cable USB
La transferencia de archivos por cable USB es desde hace mucho, el modo más práctico y estándar de poder enviar archivos desde el móvil hasta el PC, aunque es importante que se tenga un cable de calidad debido a que en algunas ocasiones el proceso puede ser muy lento.
- Solo necesitas conectar el móvil al PC a través del cable USB
- Elegirás la opción de “Transferencia de archivos en tu Android”
- En la PC aparecerá una carpeta con el nombre del dispositivo, si haces clic sobre ella podrás acceder a las carpetas y comenzar a mover los archivos a tu gusto.
En algunas ocasiones luego de acceder al nombre del dispositivo pueden aparecer dos carpetas: Una de almacenamiento interno, mientras que la otra se asigna a la micro SD, en caso de que tenga una tu teléfono. Solo deberás ingresar a la que necesitas o donde se encuentre la información.