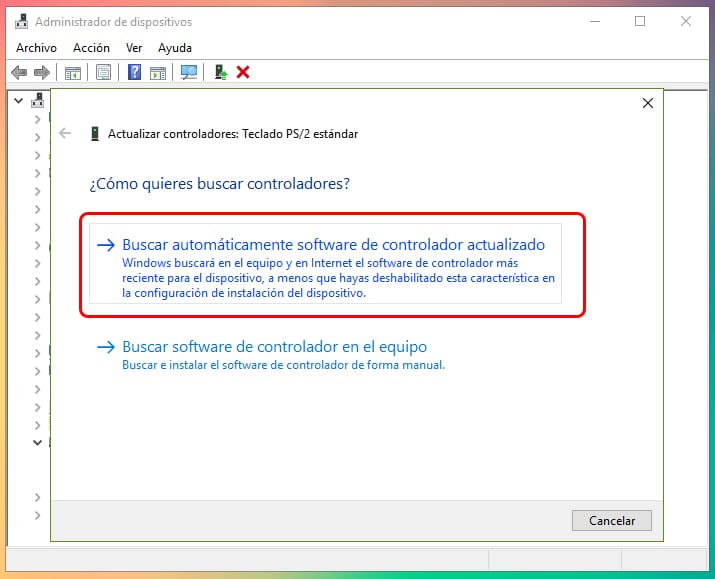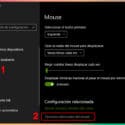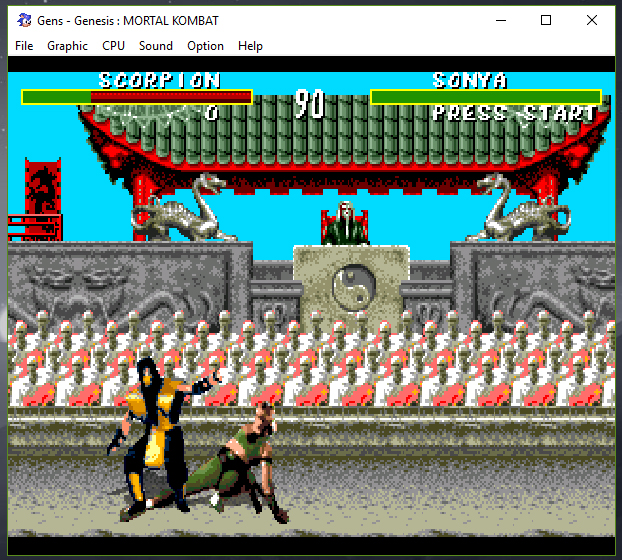Aprende a eliminar las molestas flechas azules de Windows 10
Si has adquirido un equipo con Windows 10 o migraste recientemente a este sistema operativo es probable que hayas notado sobre los iconos de archivos y carpetas la presencia de dos flechas azules apuntándose una a la otra.
¿Qué significan? ¿Qué función cumplen? ¿Pueden ocultarse o eliminarse? La respuesta a todas estas interrogantes la traemos en este post, donde, no solo conocerás el motivo por el cual estas flechas existen, sino también aprenderás como eliminarlas de Windows 10.
Contenidos
¿Qué son las flechas de color azul en los iconos?
La presencia de estas dos flechas se da cuando la unidad de disco duro posee la compresión NTFS habilitada. Es probable que esto resulte desconocido para la mayoría de los usuarios del sistema operativo Windows 10.
En ese sentido, el sistema de archivos NTFS actúa comprimiendo los archivos, en donde el flujo de datos es dividido en unidades de compresión.
De este modo, la unidad, carpeta o archivo que presente estas flechas será escrita en el disco en formato comprimido. Esto hace posible recuperar un mayor espacio en el disco sin que la lectura o escritura de estos elementos se perjudique.
¿Cómo quitar flechas azules en Windows 10?
Una vez comprendido el motivo por el cual estas flechas azules se muestran sobre carpetas, archivos y unidades es momento de aprender cómo eliminarlas.
Para ello, existen 3 maneras que de quitar las flechas azules de Windows 10, cuyos pasos a seguir se diferenciarán en función del elemento que desees afectar al momento de aplicar esta acción.
Eliminar flechas azules de todos los iconos de las carpetas y archivos de Windows 10
- Lo primero que deberás hacer será acceder al Explorador de archivos de Windows, pulsando en el icono de Windows situado al lado de la barra de tareas y luego en la opción «Este equipo».
- Una vez allí podrás observar las unidades presentes en tu ordenador (C:, D:, E:). Posa el cursor del ratón sobre la primera y pulsa el botón derecho para activar el menú oculto del cual deberás seleccionar la opción correspondiente a Propiedades.
- Al hacer esto se mostrará una ventana con una serie de datos y opciones, entre las cuales deberás distinguir una llamada «Comprimir esta unidad para ahorrar espacio en disco».
- Es esta la que determina la presencia de las flechas azules cuando se encuentra activada, motivo por el cual deberás desmarcarla y pulsar en el botón Aplicar.
- Esto hará que se despliegue una ventana donde te será solicitada confirmar esta acción, pero no sin antes elegir la manera en la que deseas surta efecto, bien sea, solo a la unidad o dicha unidad junto con todos los archivos y carpetas contenidas en esta.
- Para el caso que plantea este apartado deberás elegir la segunda opción y pulsar luego en Aceptar. Pulsa nuevamente en Aceptar para confirmar la ejecución de esta acción.
- Una vez que hagas esto se iniciará la descompresión de todos los archivos y carpetas contenidas en la unidad. Cabe destacar que el tiempo que tome este proceso dependerá de la cantidad de elementos que se encuentren almacenados en la misma.
- Cuando haya finalizado podrás notar como las dos flechas azules ya no son mostradas sobre los iconos de archivos y carpetas, significando esto que la compresión NTFS ha sido desactivada.
Eliminar flechas azules de una carpeta o archivo específico en Windows 10
Si lo que deseas es eliminar las flechas azules de un archivo o carpeta especifica entonces presta mucha atención a los siguientes pasos:
- Lo primero que deberás hacer será dirigirte al archivo o carpeta en cuestión, posar el cursor del ratón sobre este y pulsar el botón derecho para revelar el menú oculto.
- Una vez hecho esto selecciona la opción Propiedades.
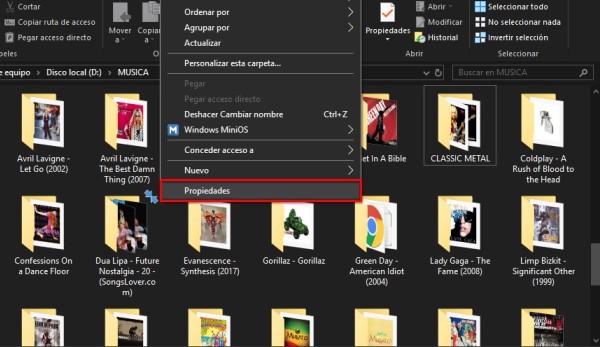
- Esto hará que se despliegue una ventana sobre la cual deberás ingresar en la pestaña General y luego ahí pulsar en la opción Avanzados ubicada en la parte inferior derecha.
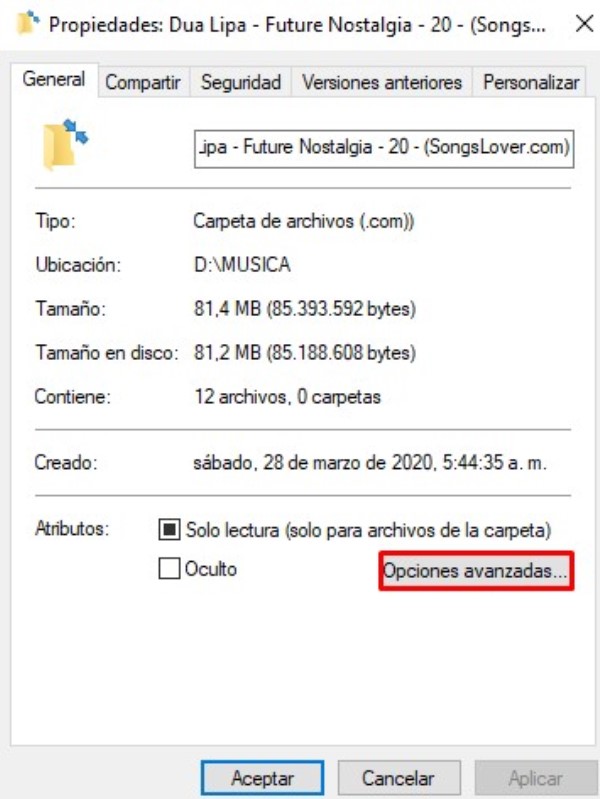
- En consecuencia, se mostrará una nueva ventana con una serie de opciones marcadas, entre ellas una de nombre «Comprimir contenido para ahorrar espacio en disco», la cual deberás desmarcar pulsando en la casilla que se encuentra al lado.
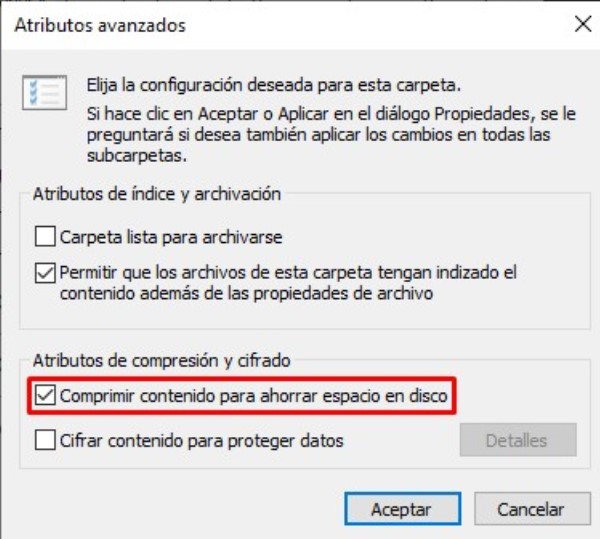
- Después, pulsa en Aceptar para guardar el cambio realizado. Hazlo nuevamente para confirmar la acción e iniciar con ello el proceso de descompresión del archivo afectado y eliminar las molestas flechas azules de Windows 10.
Por otro lado, en caso de querer eliminar las flechas azules sobre una carpeta deberás tener en cuenta que, antes de pulsar en el botón Aceptar de la última ventana, tendrás la posibilidad de indicar si deseas aplicar esta acción solo sobre la carpeta elegida o también sobre los archivos y subcarpetas contenidas.
Eliminar flechas azules de carpetas y archivos de Windows 10 sin perder la compresión NTFS
Calificada más como una medida estética, esta tercera opción te ayudará a eliminar las molestas flechas azules en Windows 10, pero manteniendo comprimidos todos los archivos y carpetas.
- El primer paso a seguir para ello será pulsar aquí para descargar un archivo zip en el cual estarán contenidos todos los iconos transparentes de Windows 10.
- Una vez finalizada la descarga lo siguiente que harás será dirigirte a la carpeta System32, la cual podrás encontrar a través de la siguiente ruta: C:\Windows\System32
- Cabe destacar que el acceso a esta carpeta solo será permitido si posees una cuenta de usuario de Windows con derechos de administrador.
- Logrado con éxito el acceso System32 lo próximo que harás será descomprimir el zip y pegar el archivo descomprimido (blank.ico) dentro de esta carpeta.
- Después, pulsa en el menú Inicio, introduce la palabra regedit en el buscador y pulsa en el resultado mostrado.
- Al hacer esto se desplegará una ventana correspondiente al Editor de registro de Windows. En ella deberás acceder a la siguiente ruta: HKEY_LOCAL_MACHINE\SOFTWARE\Microsoft\Windows\CurrentVersion\Explorer
- Ahí deberás crear una nueva clave llamada Shell icons. Para ello deberás dirigirte al área izquierda de la ventana del Editor de Registro de Windows donde se muestra el árbol de carpetas y subcarpetas.
- Allí deberás situarte sobre la carpeta Explorer y pulsar botón derecho del mouse para revelar el menú oculto del cual seleccionaras la opción Nuevo y luego dentro de esta la opción Clave.
- Tras haber creado la clave has doble clic en ella para mostrar la información asociada a esta en el área derecha de la ventana del editor de registro.
- Posa el cursor del mouse en un espacio vacío de esta área y pulsa el botón derecho para revelar el menú contextual del cual seleccionaras la opción Nuevo y luego Valor de cadena.
- Al hacer esto notarás como un nuevo elemento ha sido añadido a la clave creada. Deberás cambiar su nombre y sustituirlo por 179.
- Hecho el cambio has doble clic en el elemento para desplegar una ventana en la cual encontrarás una casilla en blanco correspondiente a Información de valor e introduce en este la ruta exacta en la cual se encuentran guardados los iconos en blanco de Windows 10 (C:\Windows\System32\blank.ico).
- Después pulsa en OK, cierra el editor de Registro de Windows y reinicia el ordenador para ejecutar la acción establecida.
- Tras haber completado el reinicio del ordenador ya podrás notar como las flechas azules han desaparecido de todos los iconos de carpetas y archivos, pero manteniéndose aun con la compresión NTFS.
Una vez aprendidos los diferentes métodos para eliminar las molestas flechas azules en Windows 10 no queda más que aplicar cualquiera de estos en tu equipo según el resultado que desees obtener.