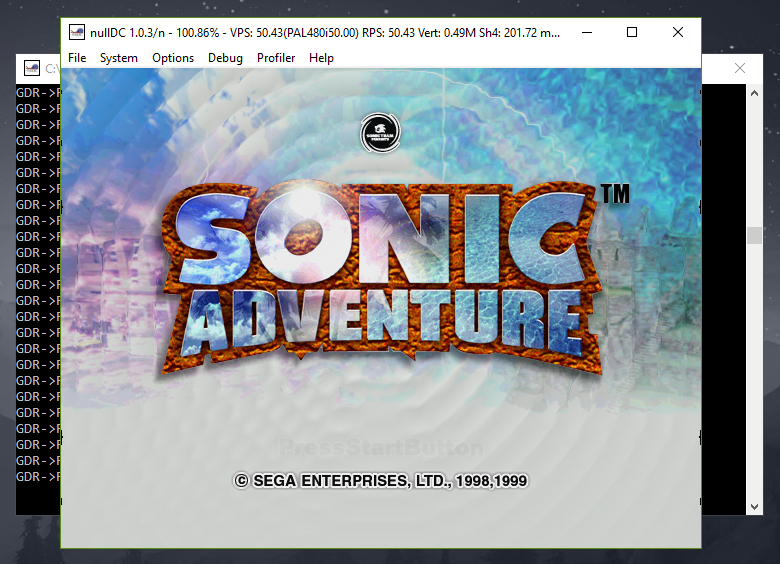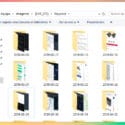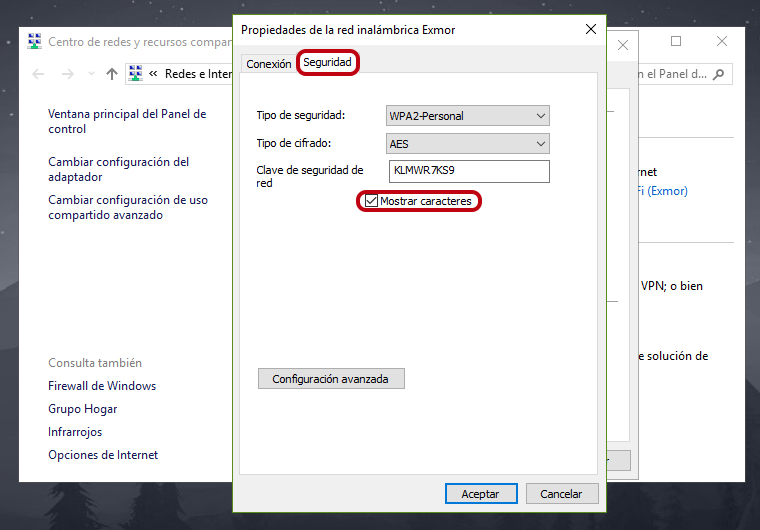Cómo reparar Windows 10
Es probable que en alguna ocasión se nos presente un problema relacionado con el sistema operativo Windows 10, pueden ser problemas que afectan al rendimiento o problemas más serios que impiden el arranque de Windows.
Windows 10 incluye de serie una amplia suite para encontrar y reparar problemas, desde errores en programas, hardware y sonido, redes e internet, sistema y seguridad. Este es el modo en que Windows categoriza las aplicaciones que intentan reparar Windows 10.
A continuación exponemos varias formas de reparar Windows 10. De esta forma intentaremos mostrarte una solución a tu problema con Windows 10.
Dependiendo si aún puedes iniciar sesión o Windows no es capaz de iniciar puedes probar algunas de las soluciones que te mostraremos en este artículo.
Contenidos
Usar las herramientas incluidas en Windows 10
Para seguir este procedimiento es necesario queú puedas iniciar sesión en Windows y que tengas una idea de que podría estar causando el problema.
Lo primero que tenemos que hacer es abrir el Panel de control, haciendo clic en el botón Inicio y buscar panel de control.
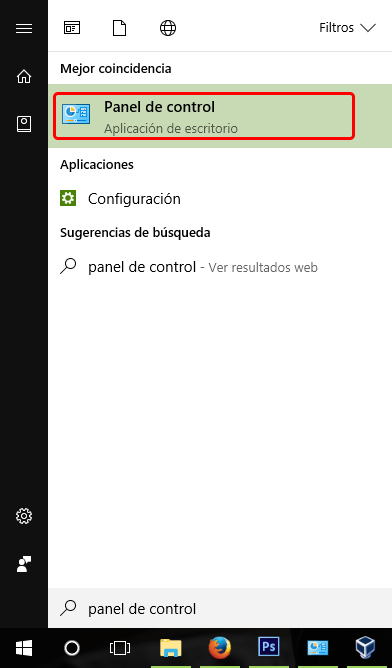
En el Panel de control nuevamente hacemos una búsqueda con la palabra Solución de problemas y hacemos clic en el primer resultado.
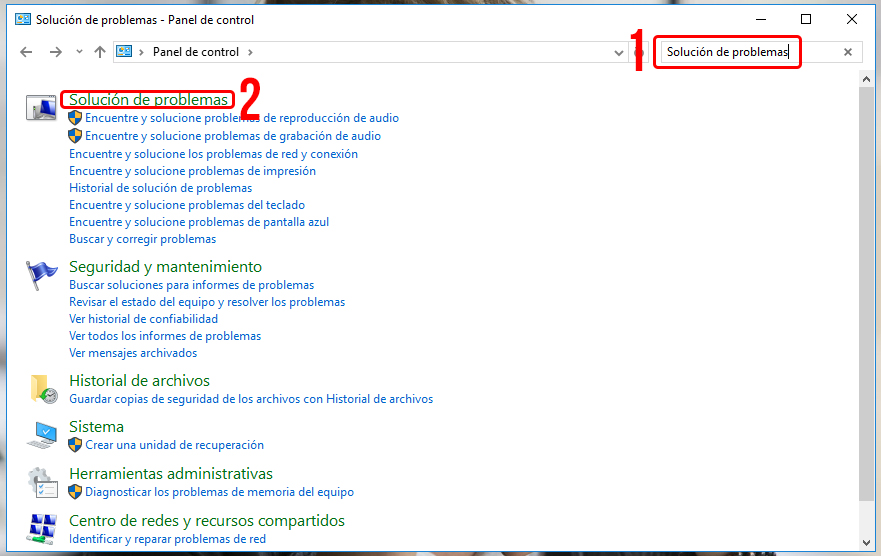
En la siguiente pantalla se muestran categorías a los problemas más comunes en el equipo, por ejemplo si entramos a la categoría Hardware y Sonido se muestran distintas opciones para buscar y solucionar un problema automáticamente.
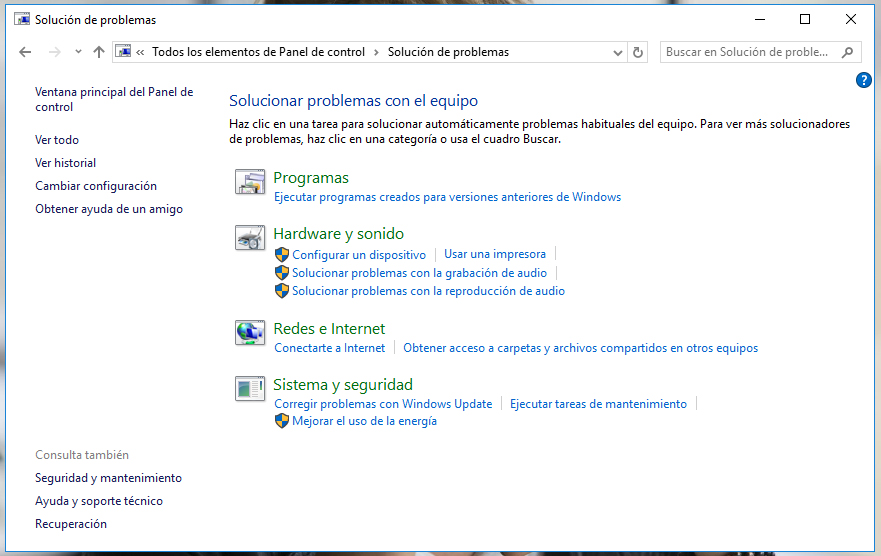
El punto es ir explorando las categorías y probando los solucionadores que creas están relacionados con el problema.
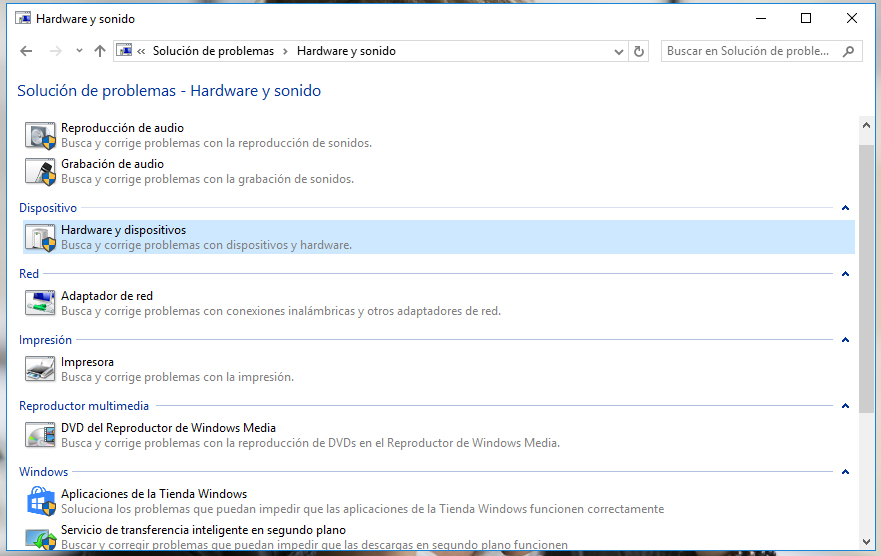
En este ejemplo seleccione Hardware y Dispositivos y en la siguiente ventana hacemos clic en siguiente.
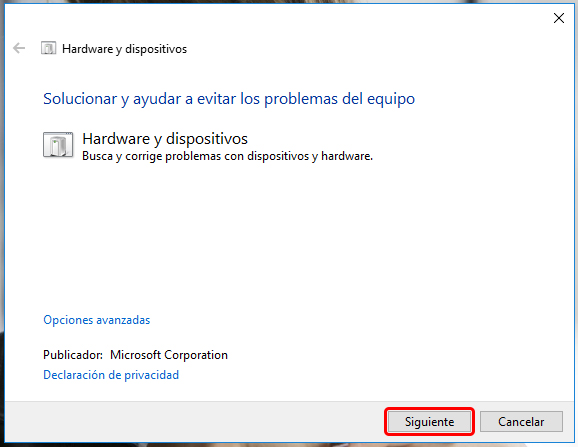
Realizará una búsqueda del problema y nos mostrará diversas opciones para solucionarlo.
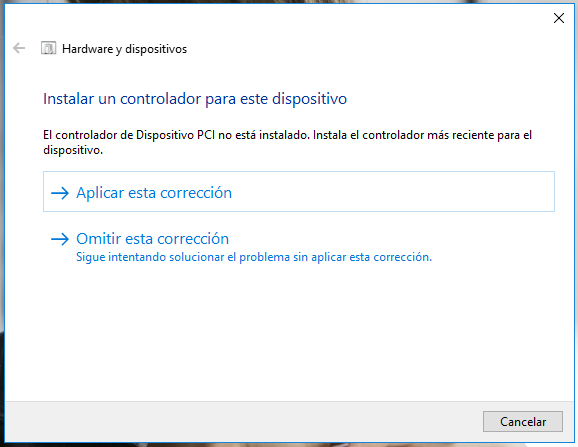
Restaurar el sistema a un punto anterior
Windows tiene un sistema de protección mediante puntos de restauración, estos puntos se crean automáticamente antes de instalar actualización o también puedes crearlos manualmente, cuando regresas a un punto anterior reviertes cambios en el Sistema pudiendo solucionar problemas causados por un programa instalado recientemente.
Para restaurar a un punto anterior hacemos clic en botón de Inicio, buscaremos la frase configuración avanzada y hacemos clic en Ver la configuración avanzada del sistema.
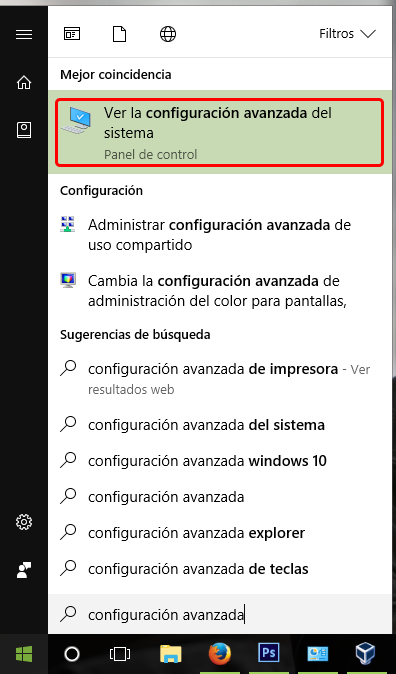
En la siguiente ventana hacemos clic en Protección del sistema y hacemos clic en el botón Restaurar sistema.
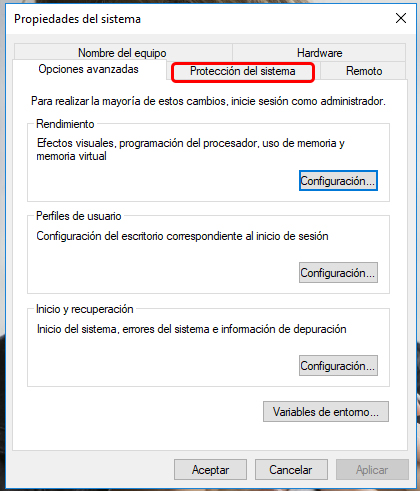
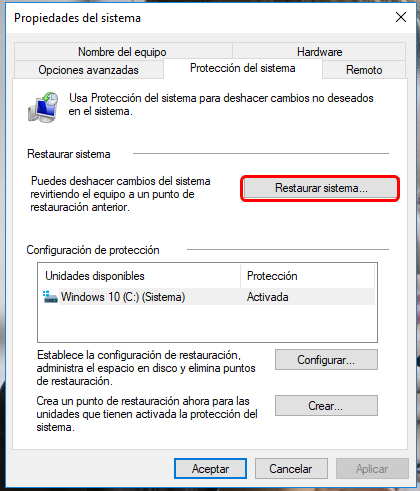
Se abrirá una nueva ventana donde hacemos clic en Siguiente.
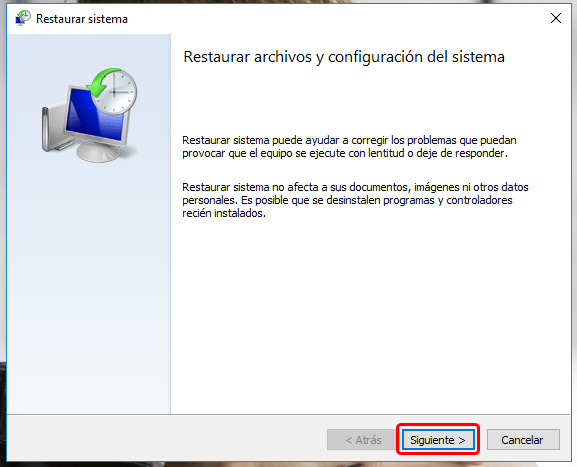
Ahora seleccionamos el punto de restauración y hacemos clic en Siguiente.
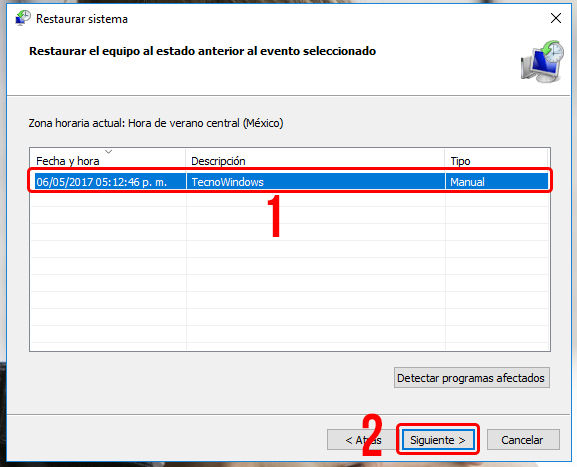
Por último hacemos clic en el botón Finalizar, realizará el proceso y solicitará reiniciar para completar la restauración.
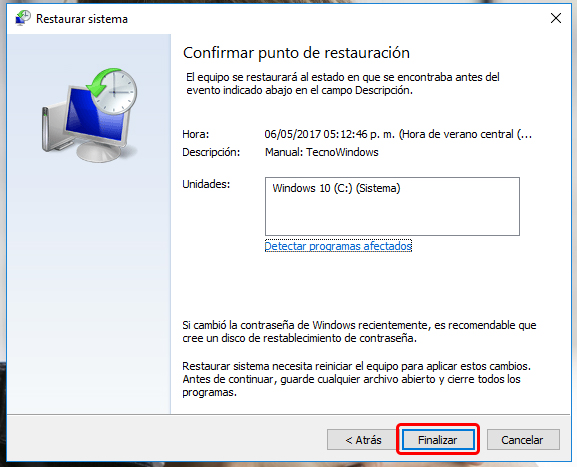
Hacer limpieza con un programa externo
Algunos problemas como la lentitud pueden solucionarse fácilmente realizando una limpieza general del equipo.
Para hacer la limpieza utilizaremos CCleaner, que es un programa fácil de usar y tiene una versión gratuita.
Para descargar CCleaner entramos a la página oficial siguiendo el enlace.
En la página hacemos clic en el botón Download Free Version.
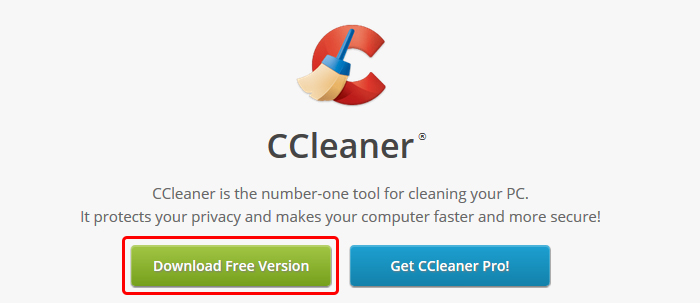
En la siguiente página hacemos clic en Free Download.
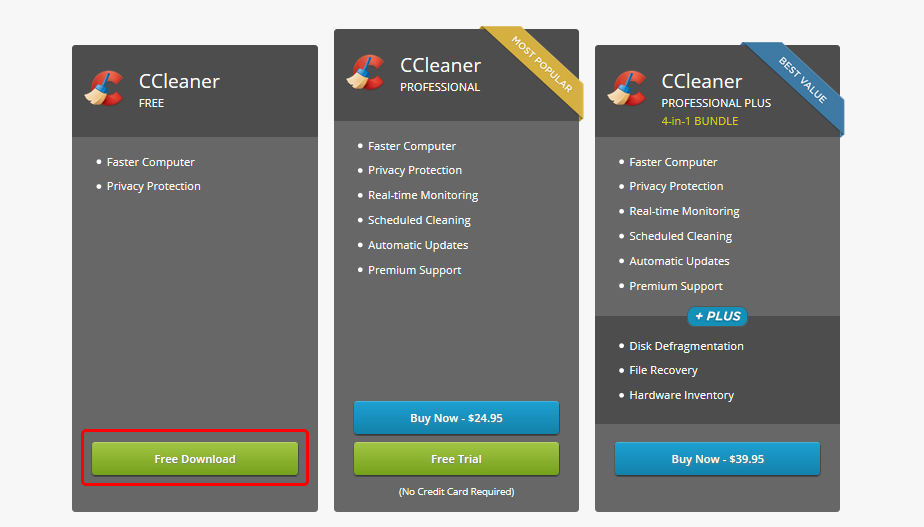
Ahora hacemos clic en Piriform.com
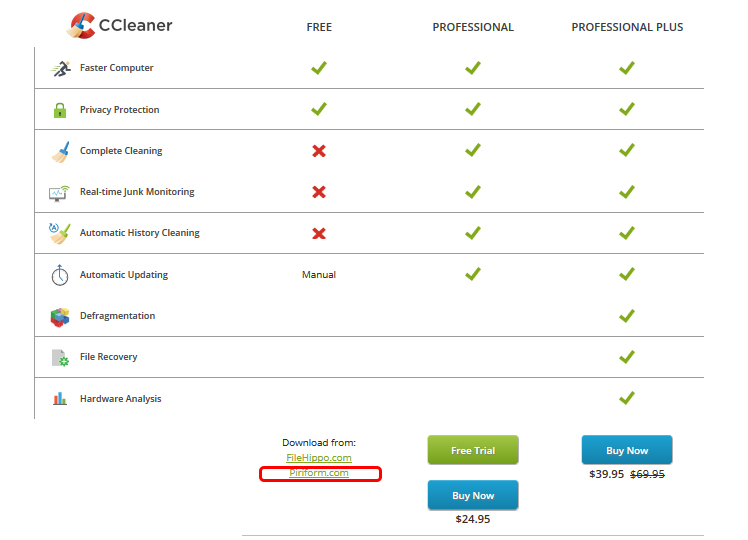
En la siguiente pantalla la descarga iniciará dentro de unos segundos.
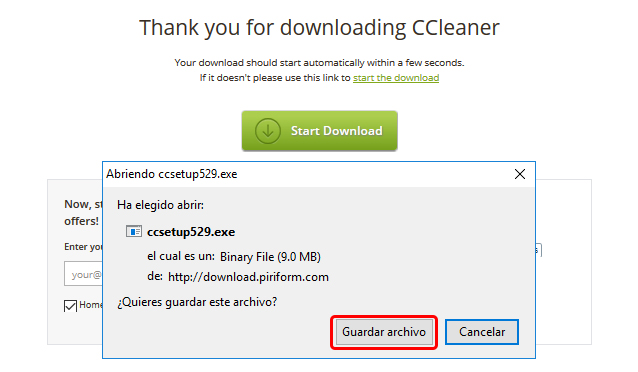
Cuando se complete la descarga lo abrimos desde la sección de descargas del navegador.
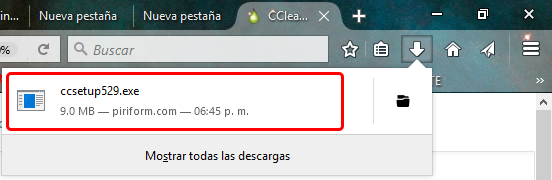
En la siguiente ventana hacemos clic en Instalar.
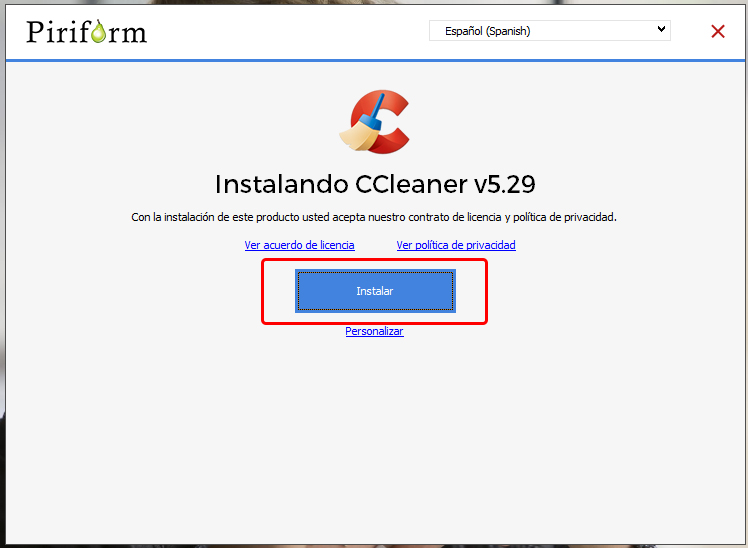
Cuando finalice la instalación desmarcamos Ver notas de la versión y hacemos clic en Ejecutar CCleaner.
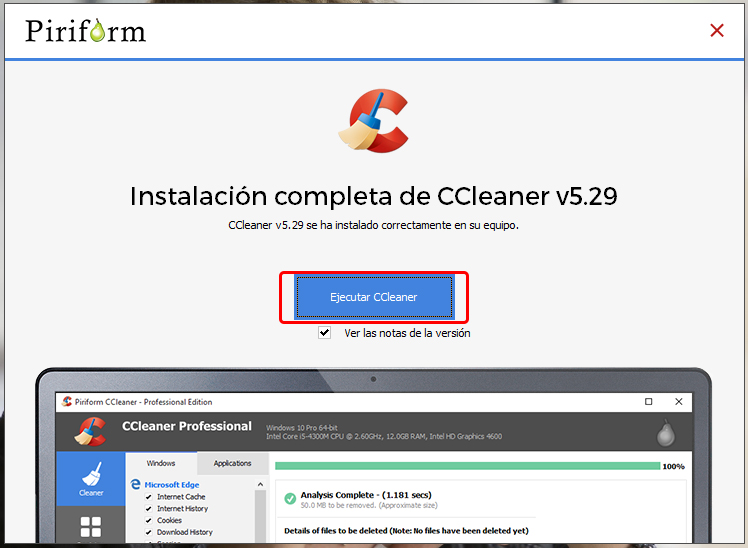
En la primera pantalla de CCleaner hacemos clic en analizar.
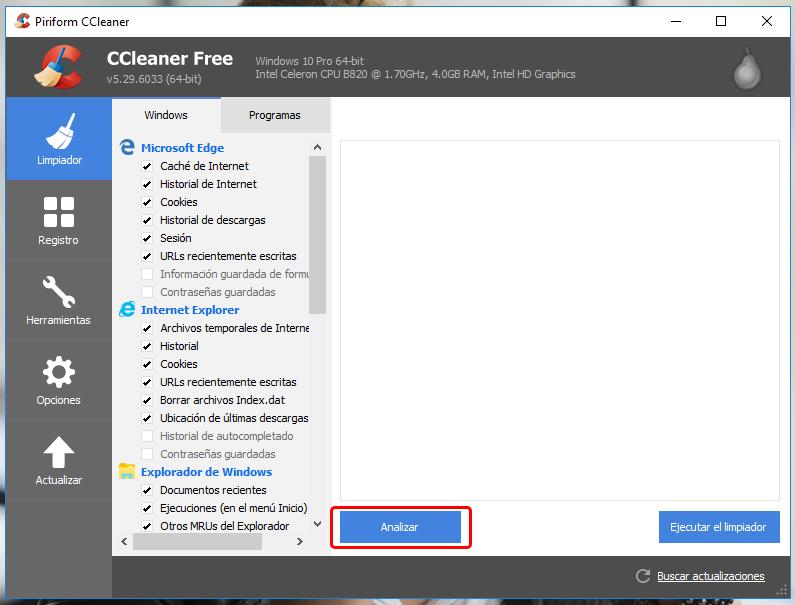
Cuando termine el análisis hacemos clic en Ejecutar limpiador, podemos hacer el mismo procedimiento en la pestaña Programas.
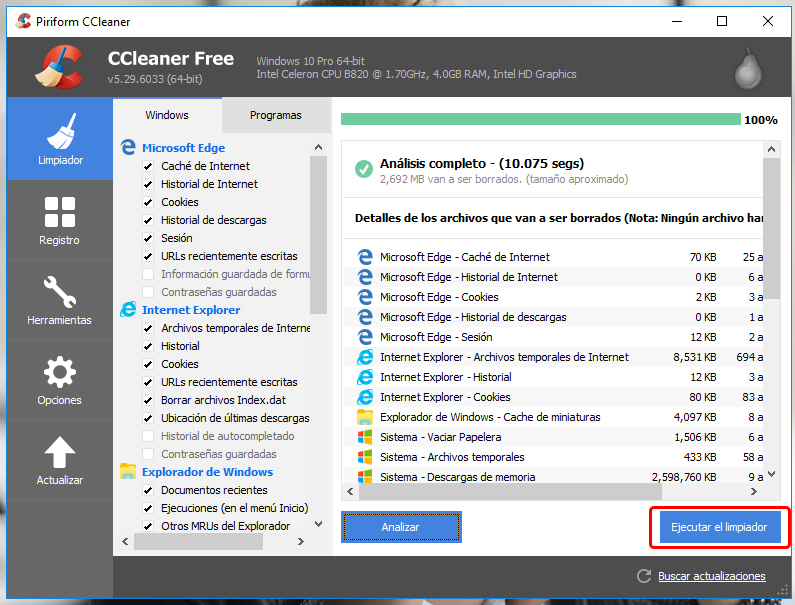
Estas son tres soluciones a problemas más comunes, puedes intentar solucionar el problema siguiendo cualquiera de las opciones en este artículo.