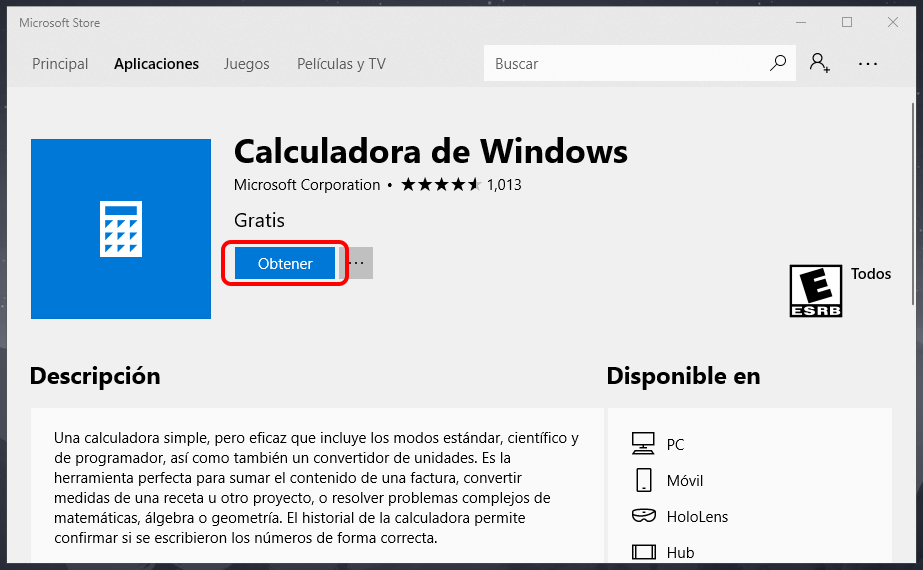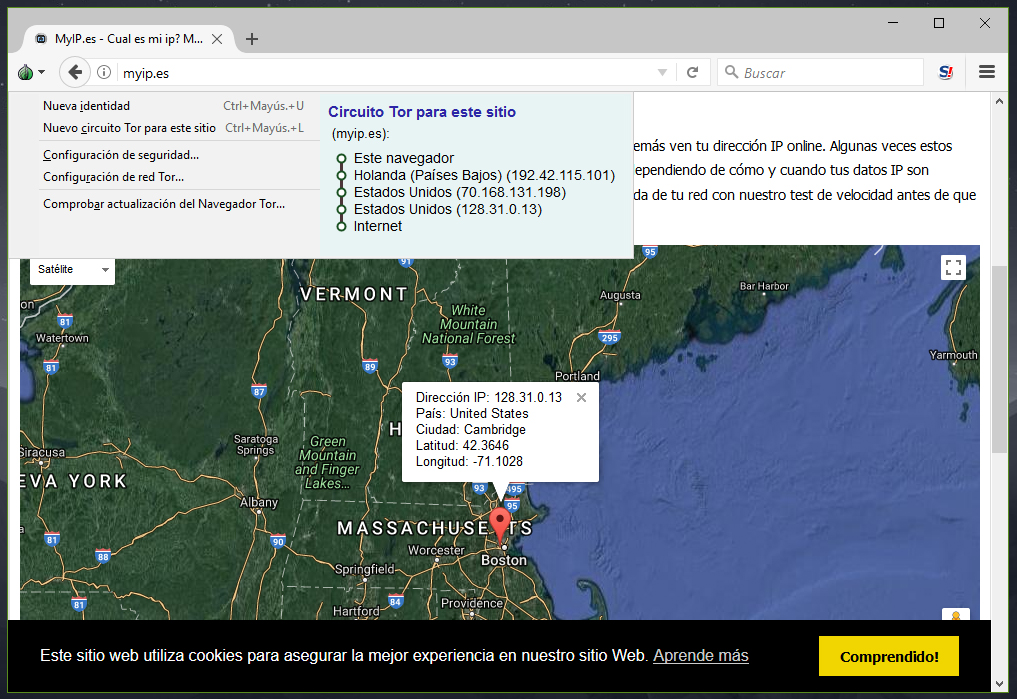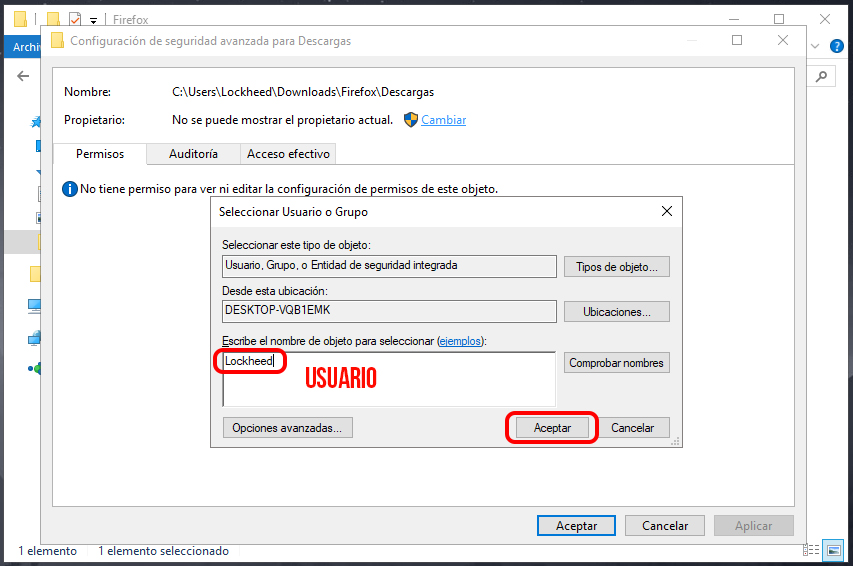Cómo mostrar archivos y extensiones ocultas en Windows 10
Por defecto en Windows 10 se ocultan las extensiones de archivos y elementos con el atributo de oculto, generalmente esta es la mejor configuración para el usuario estándar ya que por error al renombrar un archivo el usuario podría eliminar la extensión de archivo dejándolo inutilizable.
Ocurre algo similar con las carpetas o archivos ocultos, algunos programas se instalan o guardan configuraciones en la carpeta principal del usuario, estas podrían sorprender al usuario y posiblemente intentaría borrar estas carpetas o archivos ocultos.
No obstante a muchos usuarios nos gusta conocer las extensiones de nuestros archivos, al igual que poder visualizar archivos o carpetas ocultas. En otras ocasiones es una simple necesidad ya que necesitamos renombrar algún archivo con otra extensión, conocer que extensión utiliza o ver una carpeta oculta para localizar un archivo.
Podemos hacer que se muestren las extensiones y archivos ocultos modificando las opciones de carpeta y búsqueda, el proceso es muy sencillo y solo te llevará unos minutos.
Contenidos
Mostrar archivos y extensiones ocultas en Windows 10
Abrimos el explorador de archivos, en la barra de tareas tenemos un acceso directo o podemos hacer una búsqueda en el botón Inicio con la frase explorador.
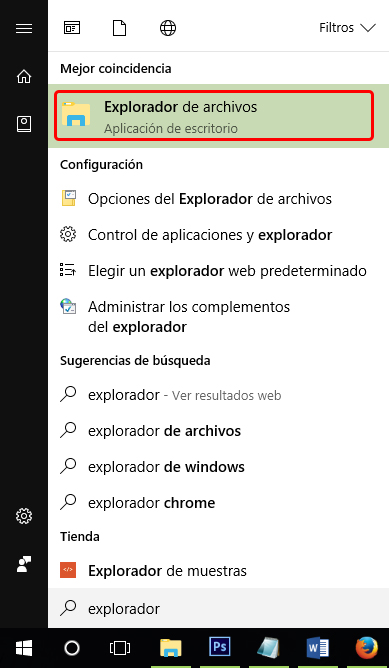
En el explorador de archivos hacemos clic en la pestaña Vista.
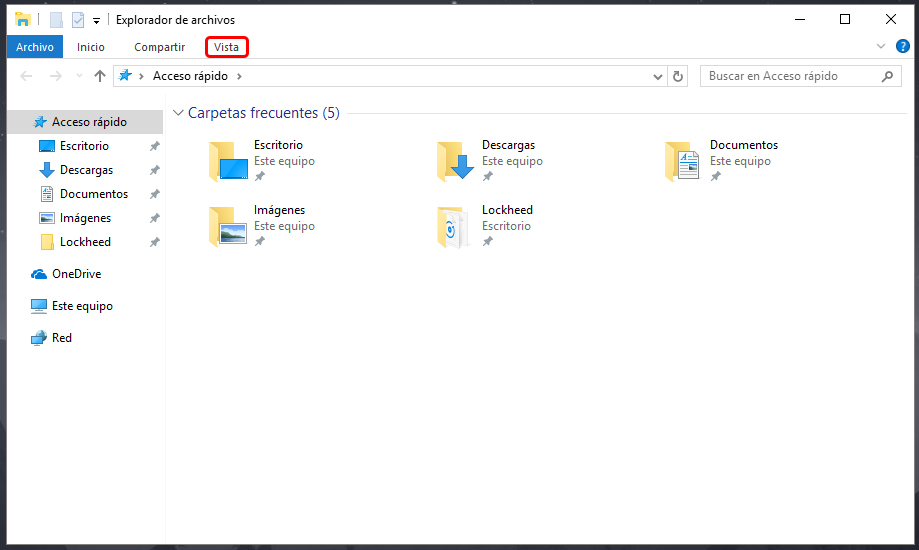
Se desplegará un menú donde marcamos las casillas Extensiones de nombre de archivo y Elementos ocultos.
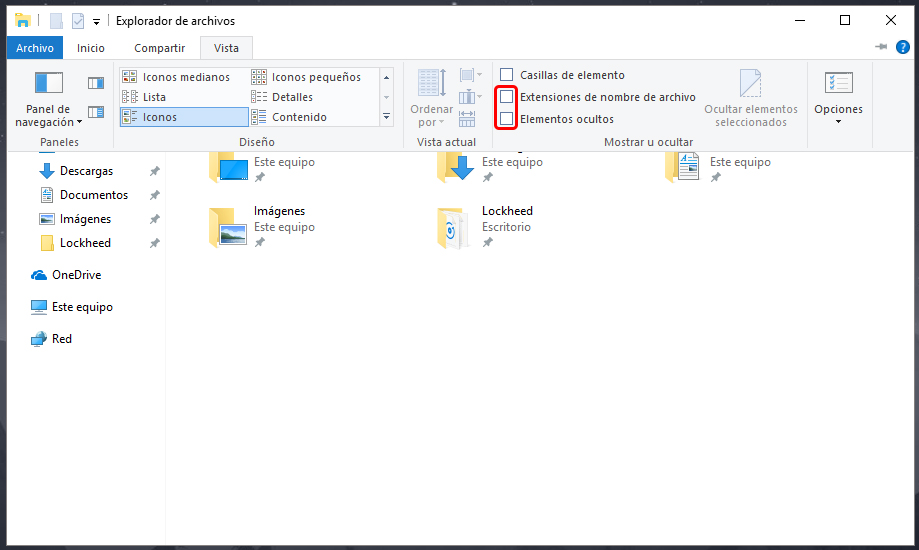
Otra forma
También puedes marcar estas opciones directamente en las Opciones de carpeta, en el explorador de archivos después de hacer clic en la pestaña Vista, hacemos clic en Opciones y luego en Cambiar opciones de carpeta y búsqueda.
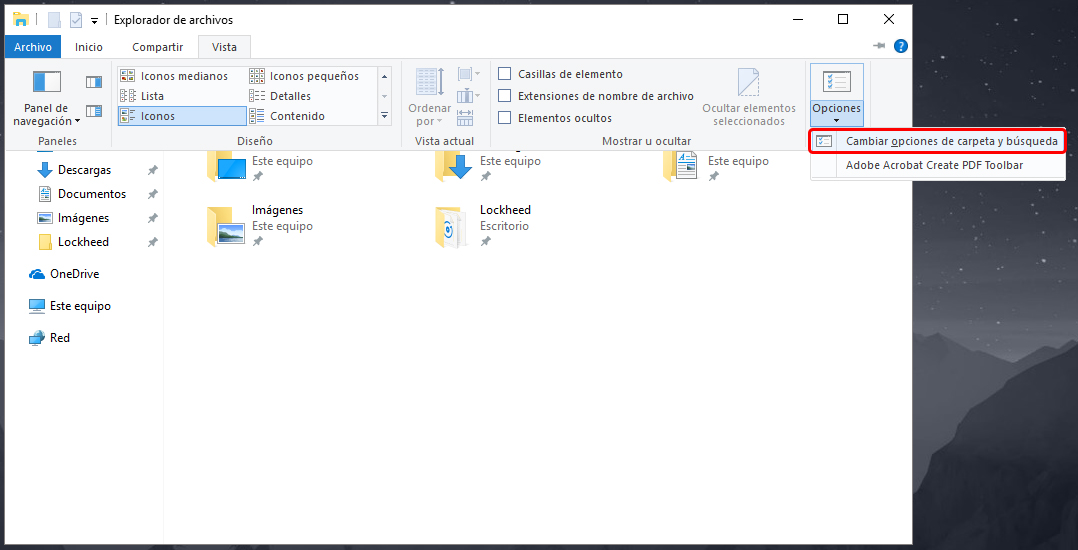
Se mostrará una nueva ventana, hacemos clic en la pestaña Ver y marcamos la primera opción Mostrar archivos, carpetas y unidades ocultos.
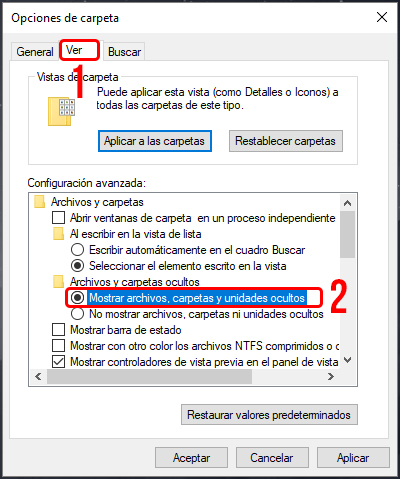
Ahora deslizamos hasta encontrar la opción Ocultar las extensiones de archivo para tipos de archivo conocido, desmarcamos la casilla y hacemos clic en el botón Aceptar.
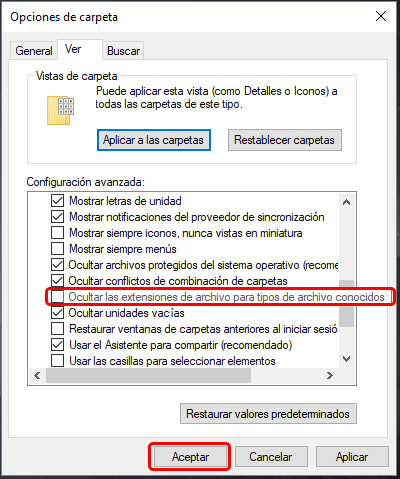
Realizando cualquiera de las dos formas ya podemos visualizar las extensiones de archivos y elementos ocultos.
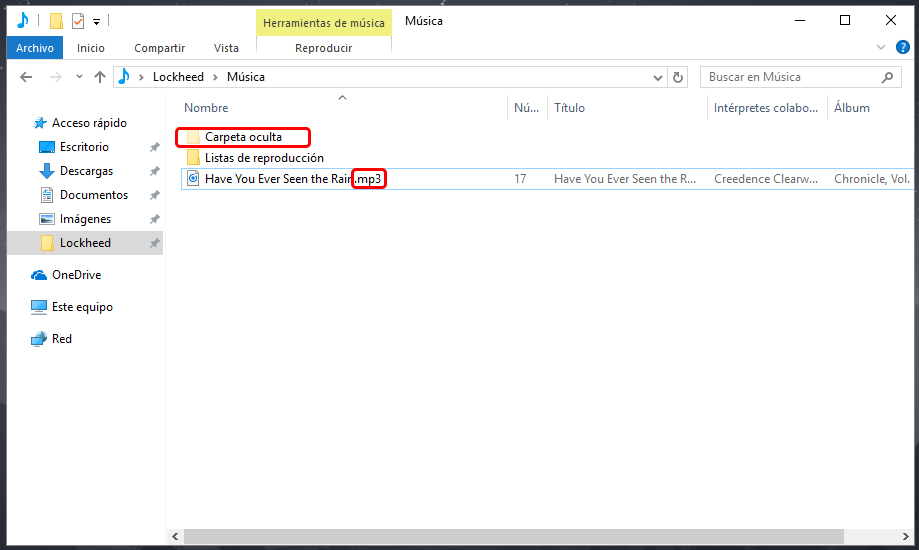
Ocultar archivos y carpetas
Llegando a este punto quizás te preguntes, entonces puedo asignar el atributo oculto a carpetas o archivos para ocultarlos, si puedes hacerlo, si bien no es un método muy confiable es sencillo y no requiere de instalar un programa adicional.
El procedimiento es situarnos sobre una carpeta o archivo, hacer clic derecho y luego en Propiedades.
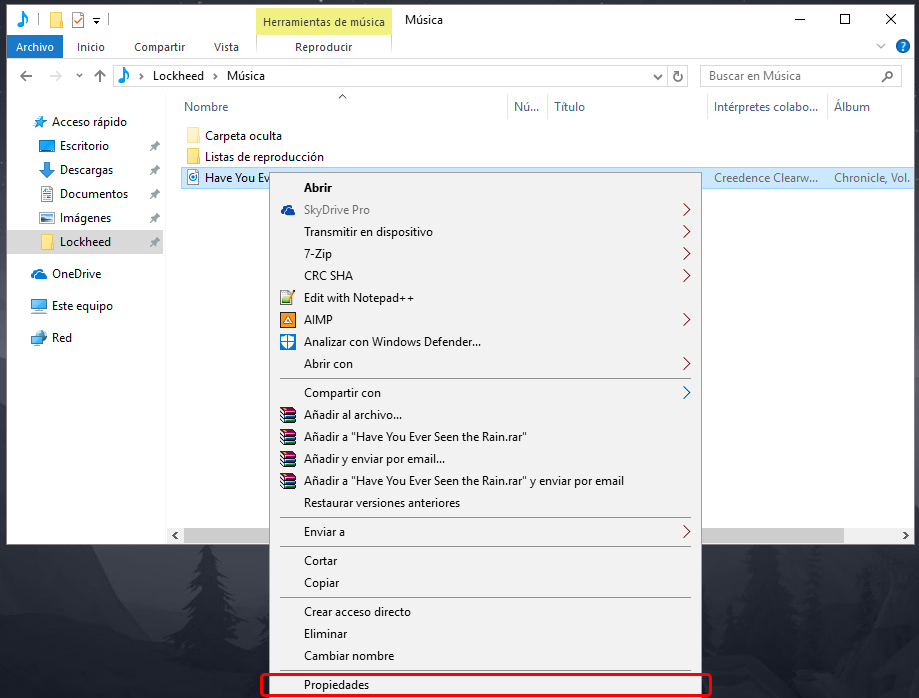
Se abrirá una ventana con las propiedades del archivo, marcamos la casilla Oculto y hacemos clic en el botón Aceptar.
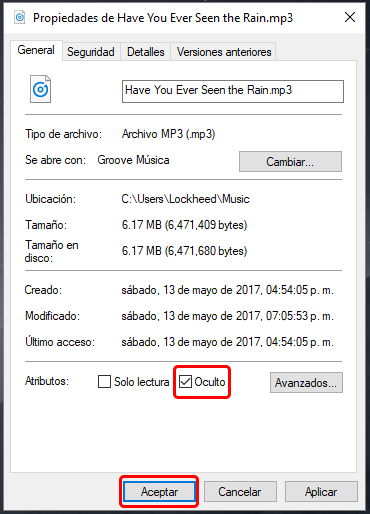
Por último para que no se muestren los elementos ocultos debemos desmarcar la casilla Elementos ocultos.
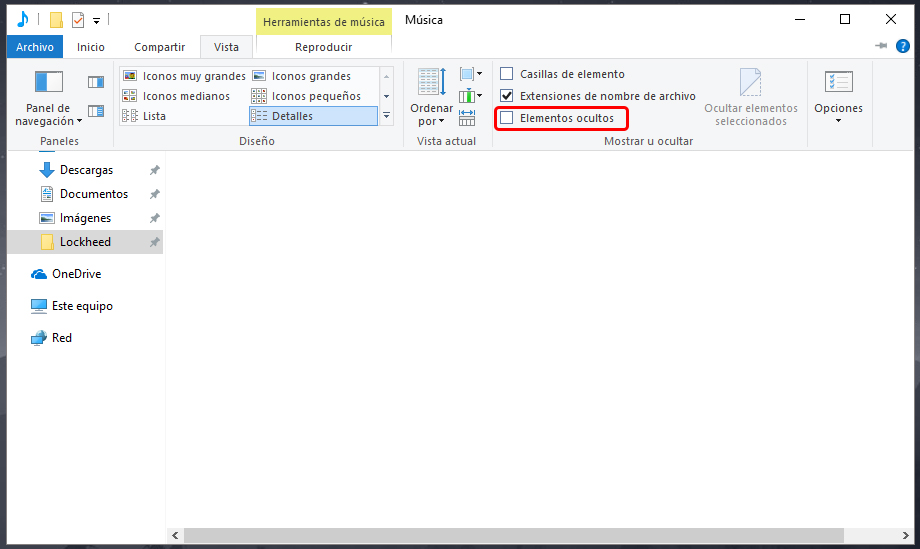
Como decíamos al principio del archivo, estas opciones vienen deshabilitadas por defecto, por un buen motivo, así que si no eres un usuario avanzado o no tienes un buen motivo para hacer uso de ellas, lo mejor que puedes hacer es simplemente obviarlas.