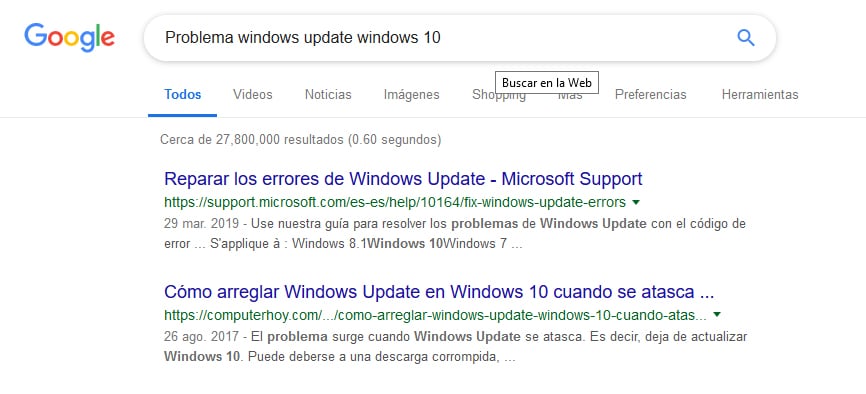Cómo capturar la pantalla de Windows 10
Capturar la pantalla es una característica muy útil, no solo en un equipo con Windows 10, también lo es en los dispositivos móviles, nos permite guardar el estado actual del programa o aplicación que estemos usando en formato de una imagen.
En los dispositivos móviles la forma de hacer una captura de pantalla es presionando dos botones. En un ordenador con Windows 10 existe una tecla dedicada para realizar una captura de pantalla, haciendo realmente sencilla la tarea de tomar una captura de pantalla.
En Windows 10 también existen otras formas de hacer una captura de pantalla, por ejemplo, capturar solo la ventana activa, muy útil para evitarnos hacer recortes o tomar una captura de una zona que seleccionemos.
Hoy en TecnoWindows vamos a mostrarte cómo capturar la pantalla de Windows 10, utilizando las diferentes opciones de Windows, sin necesidad de instalar ningún programa, todo explicado paso a paso para que te sea muy fácil seguirlos.
Contenidos
Captura de toda la pantalla
Esta es la forma de capturar la pantalla más conocida, presionando una tecla haremos una captura de pantalla completa, después es necesario abrir un programa de edición, por ejemplo, Paint, pegar la captura y guardar la imagen.
Para hacer una captura completa presionamos la tecla Imp pnt, también puede que tenga el nombre Impr pant, se encuentra en las primeras teclas de la parte superior derecha, la presionamos y abrimos un programa de edición de imágenes, Paint en este caso.
Dentro de Paint hacemos clic en el botón Pegar, o presionamos ctrl + v (atajo para pegar).
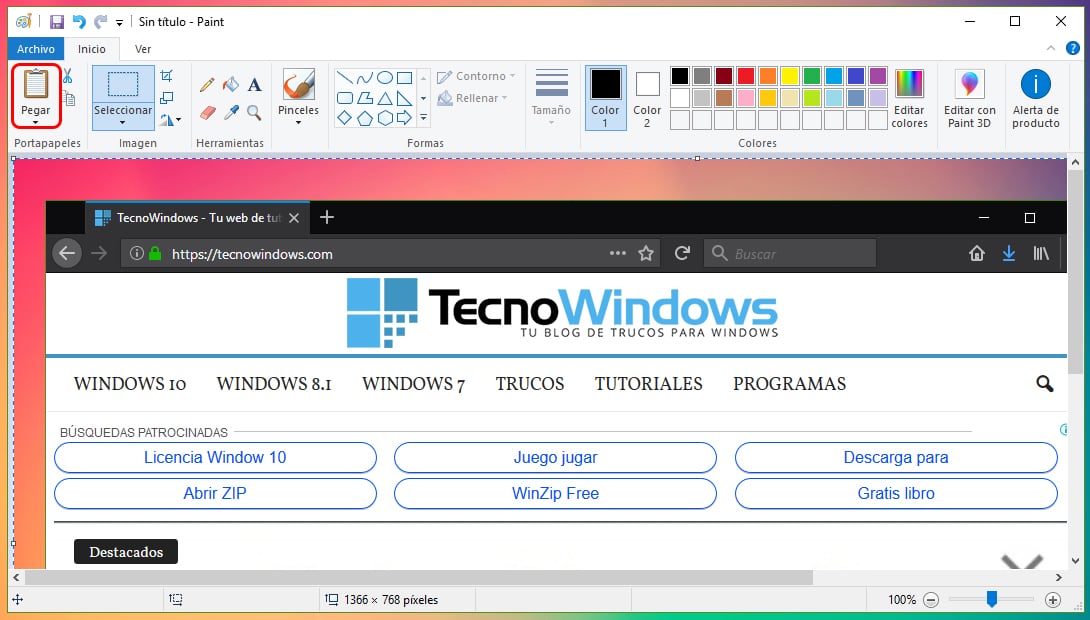
Ahora solo debemos guardar la imagen, Archivo y después Guardar como.
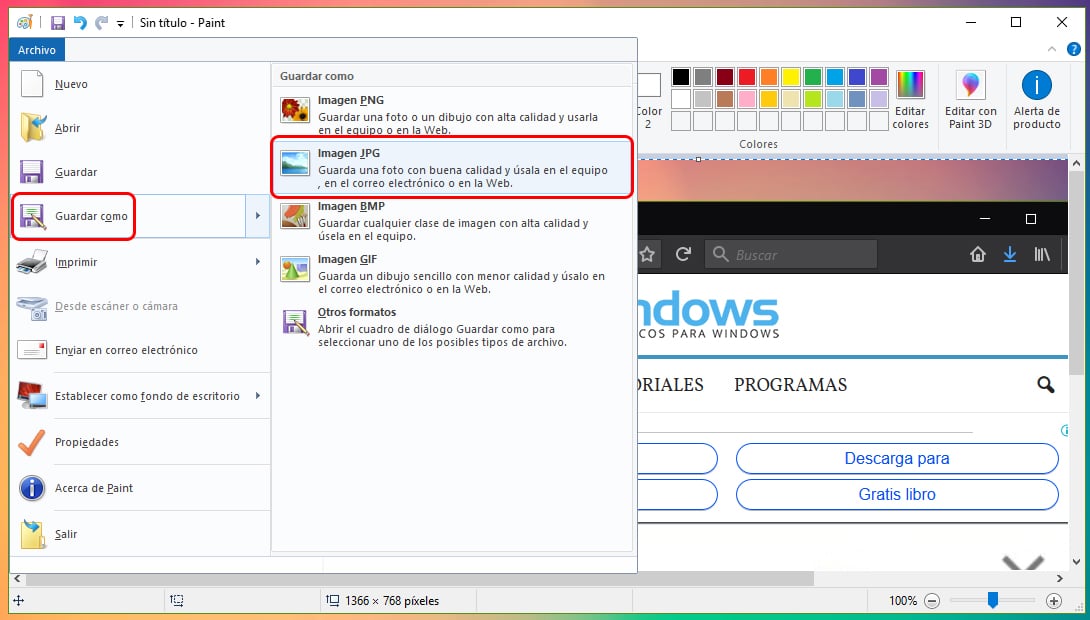
Captura de pantalla de la ventana activa
Otra forma muy útil para hacer una captura de pantalla es presionando las teclas alt + Imp pnt después de esto debemos hacer lo mismo abrir Paint o el editor que usemos y pegar la imagen, el resultado será solo la ventana activa al momento de presionar las teclas.
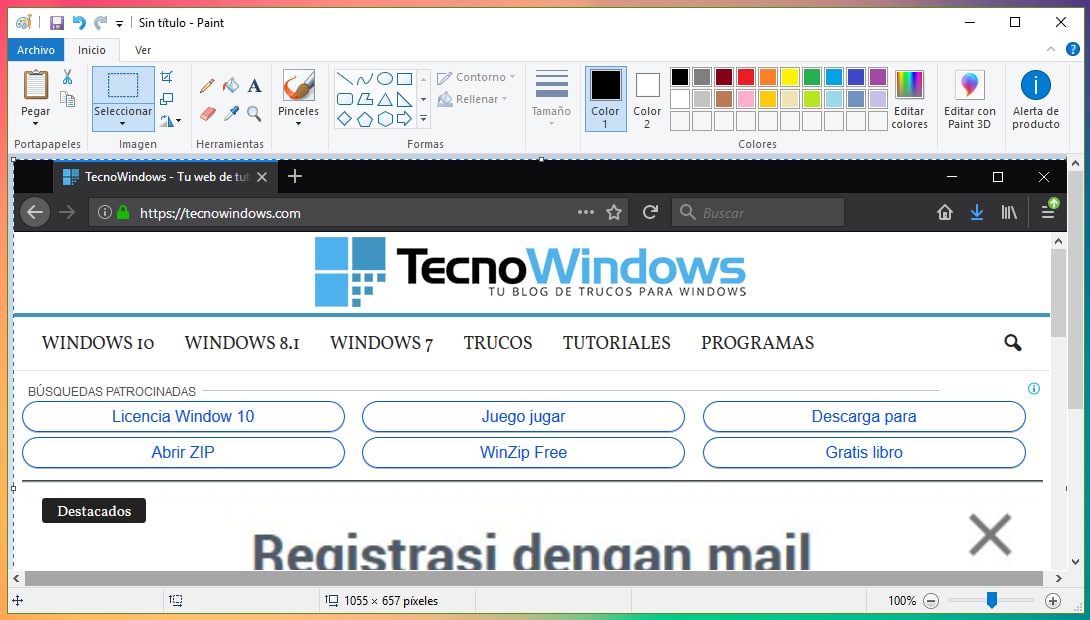
Ya solo nos queda guardar la imagen, en el caso de Paint, Archivo, Guardar como y seleccionando un formato.
Captura de pantalla de una zona especifica
Si queremos hacer una captura de pantalla, pero de una zona específica, por ejemplo, algún apartado dentro de una ventana, para esto vamos usar la aplicación Herramienta Recortes de Windows 10.
Podemos abrir Herramienta Recortes buscándola en el botón Inicio. Una vez que la abrimos hacemos clic en el botón Nuevo.
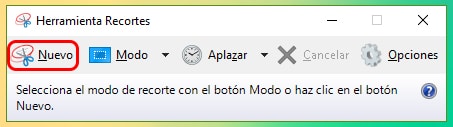
Después de hacer clic en Nuevo podemos seleccionar el área para tomar la captura, y cuando terminemos automáticamente se muestra el recorte en Herramienta Recortes.
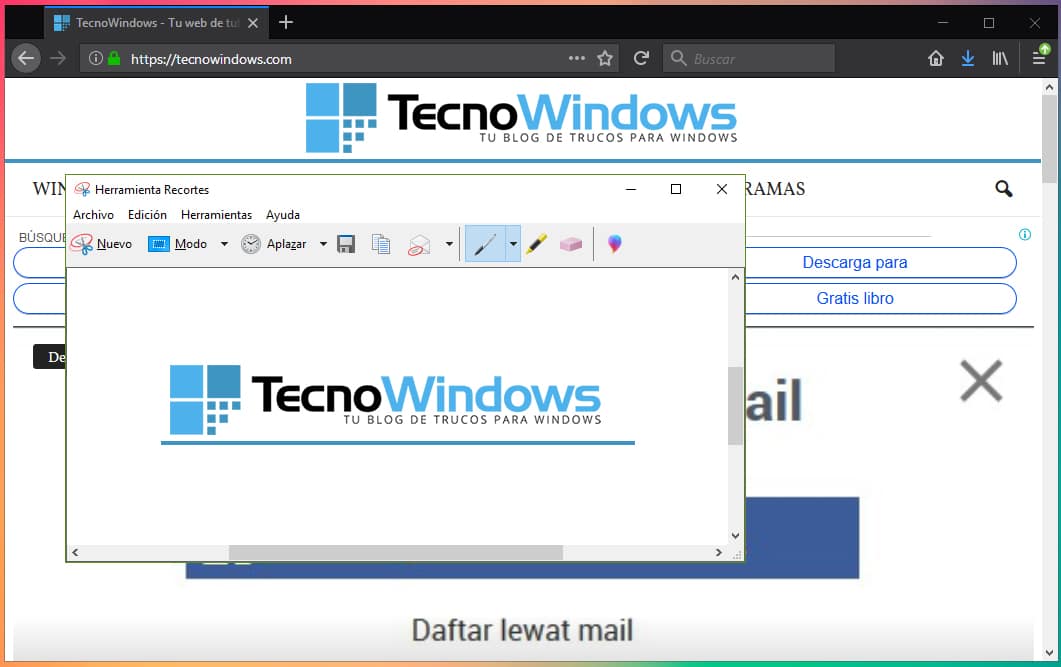
Ahora para guardar la imagen hacemos clic en el icono de guardar y elegimos una ubicación.
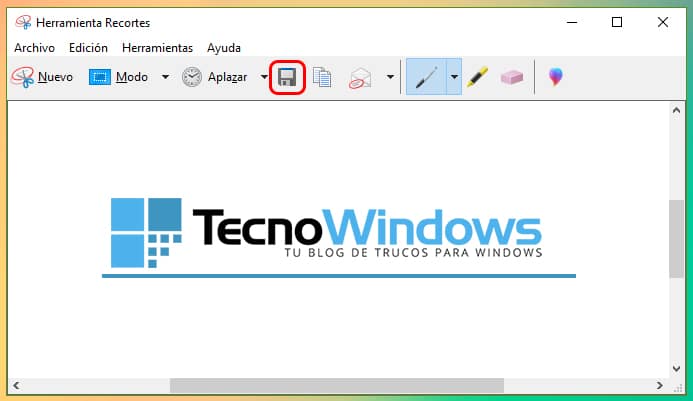
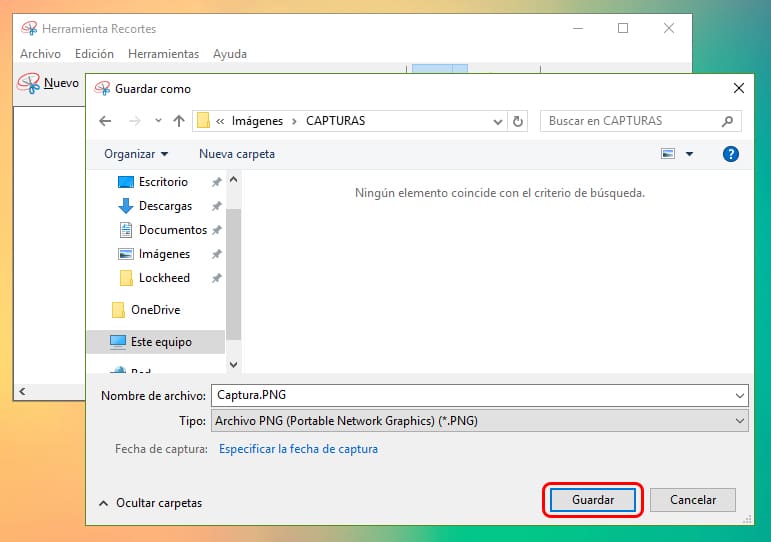
Ya vimos tres formas de realizar una captura de pantalla desde Windows 10, sin utilizar programas de terceros, esperamos te haya sido de utilidad este artículo.