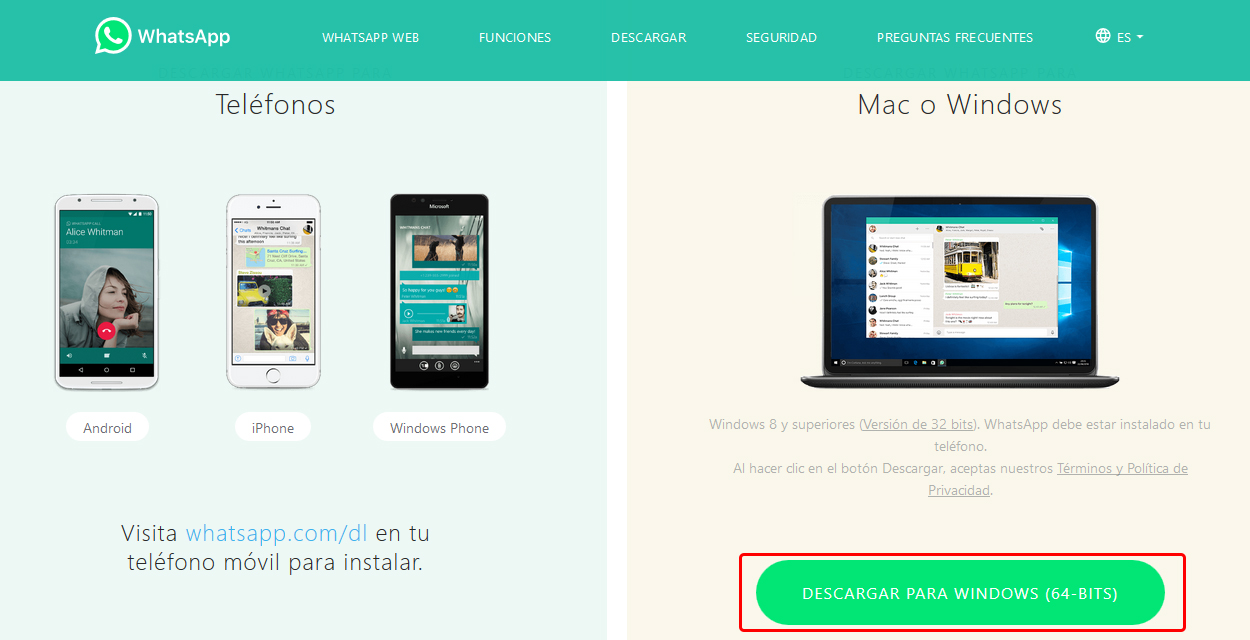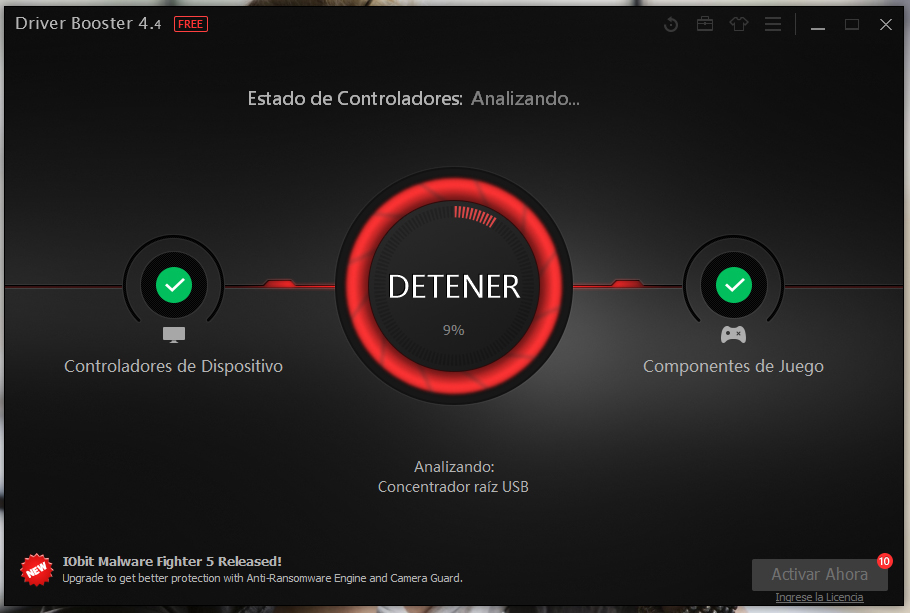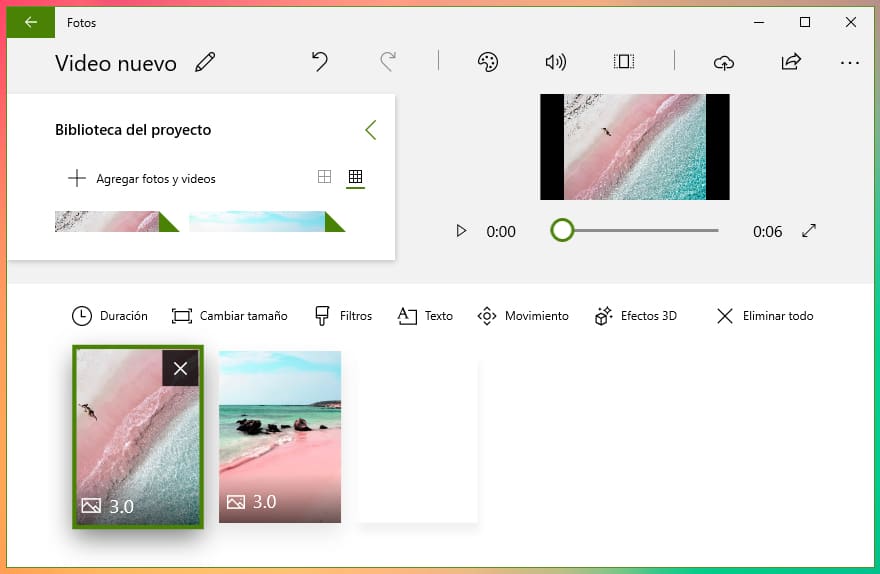Crear una partición con EaseUS Partition Master Free
Cuando estamos buscando crear una partición en nuestro disco para cualquier finalidad, por ejemplo instalar un segundo sistema operativo en el mismo ordenador o simplemente para mantener separados otro tipo de archivos, es entonces cuando lo más probable nuestra primera opción es hacerla desde la herramienta que incluye Windows.
Prácticamente en todas las ediciones recientes del sistema operativo Windows tenemos una herramienta llamada Administración de discos, desde aquí podemos reducir el tamaño de nuestro disco para posteriormente crear una nueva partición.
El funcionamiento es correcto pero muchas veces se presentan limitaciones en cuanto al tamaño que se puede reducir, la solución más rápida, en muchos casos es usar un programa especializado, por ejemplo EaseUS Partition Master Free.
El uso de este programa es muy sencillo y tenemos más libertad al momento de asignar el nuevo espacio a la partición, es una solución muy efectiva para realizar particiones desde el sistema Windows.
En este artículo vamos a mostrarte cómo crear una partición con EaseUS Partition Master Free, un programa gratuito para uso doméstico con una interfaz moderna donde podemos realizar particiones a nuestro disco duro. También podemos probar las versiones de pago con interesantes opciones como la de convertir el disco del sistema MBR en GPT o la opción de hacer la migración del sistema operativo a un SSD.
Contenidos
¿Qué es una partición de disco?

Si aún no tienes claro que es una partición, de forma simplificada es una división lógica dentro de la unidad de almacenamiento, cada partición puede tener un sistema de archivos distinto y es reconocida por el sistema operativo como si se tratara de otro disco duro instalado aunque en realidad físicamente es la misma unidad de almacenamiento.
Cómo instalar EaseUS Partition Master Free
Para descargar el instalador entramos a la página oficial EaseUS Partition Master Free, hacemos clic en el botón Download Now y la descarga iniciara automáticamente.
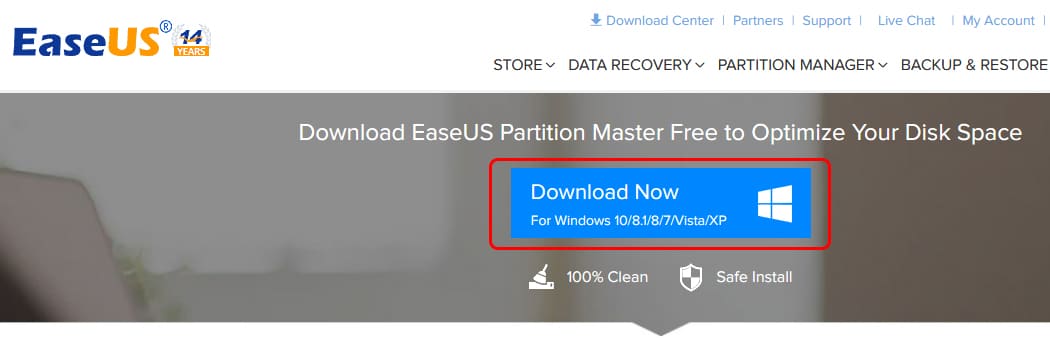
Una vez finalizada la descarga hacemos doble clic en el archivo para iniciar la instalación. En la primera pantalla de bienvenida hacemos clic en el botón Siguiente.
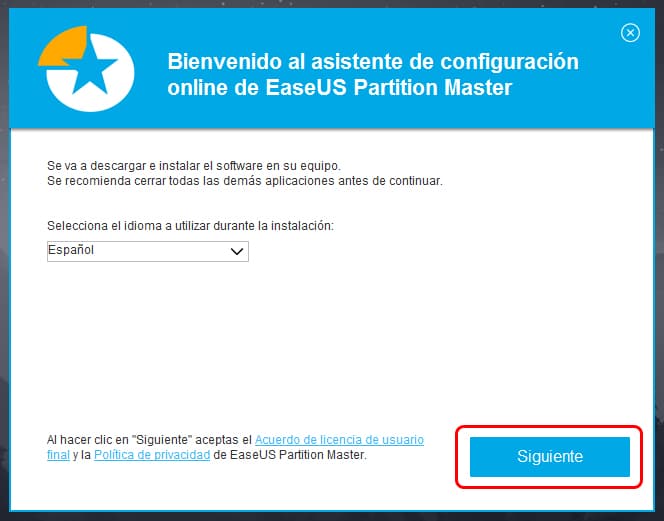
Nuevamente hacemos clic en el botón Siguiente.
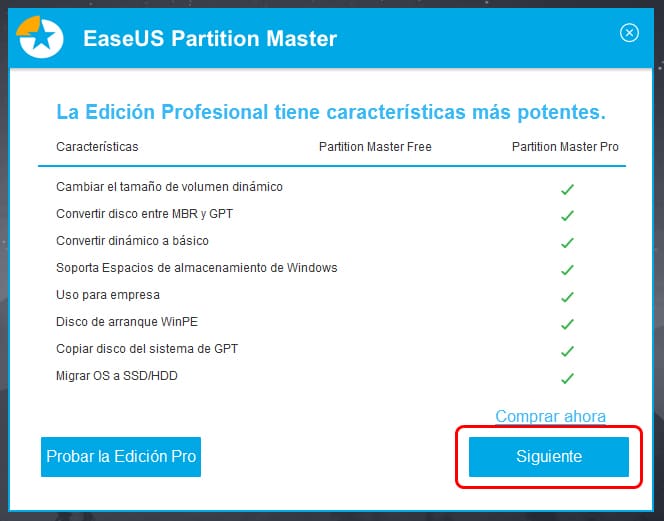
En la siguiente pantalla podemos cambiar la ruta de instalación o solo hacemos clic en Siguiente.
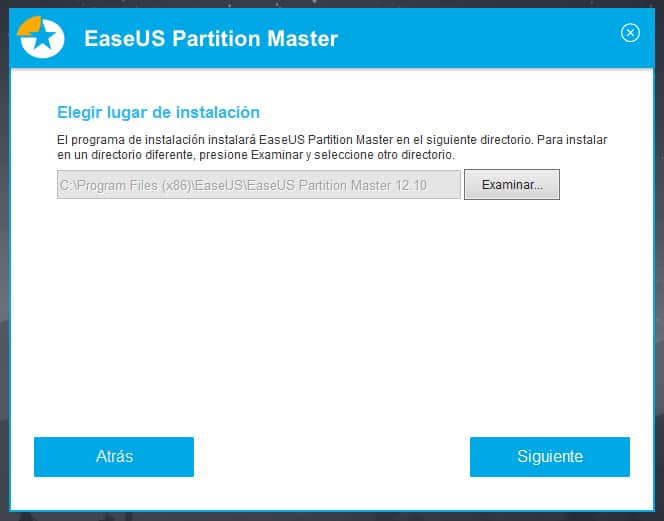
Ahora se nos mostrara un programa opcional si queremos instalarlo, si no es de nuestro interés hacemos clic en Ignorar.
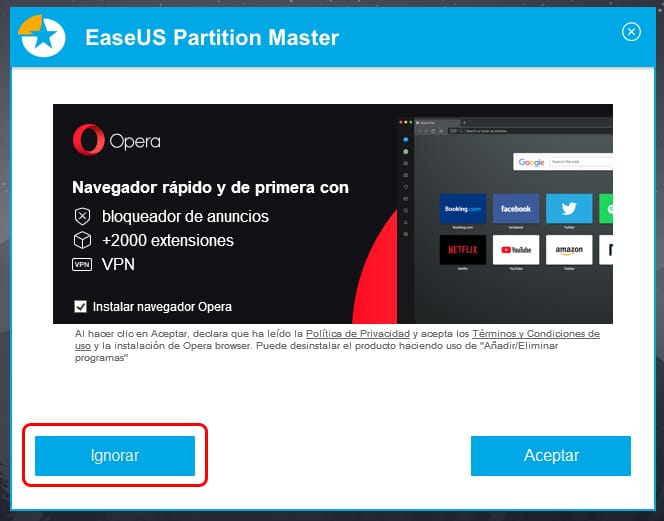
El proceso iniciara realizando la descarga, solo debemos esperar a que finalice la instalación.
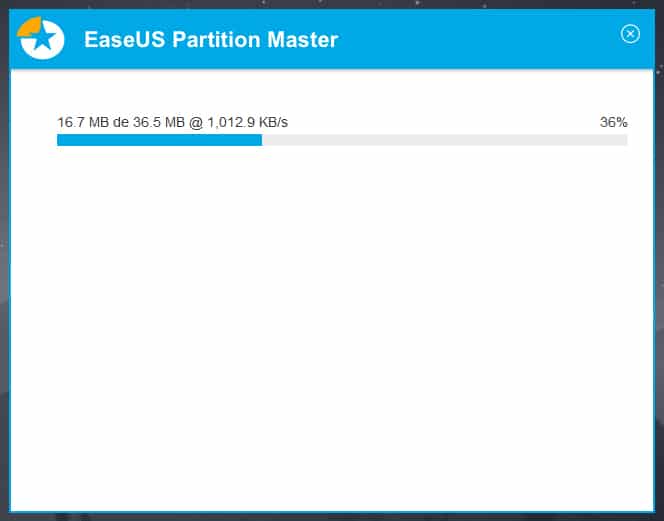
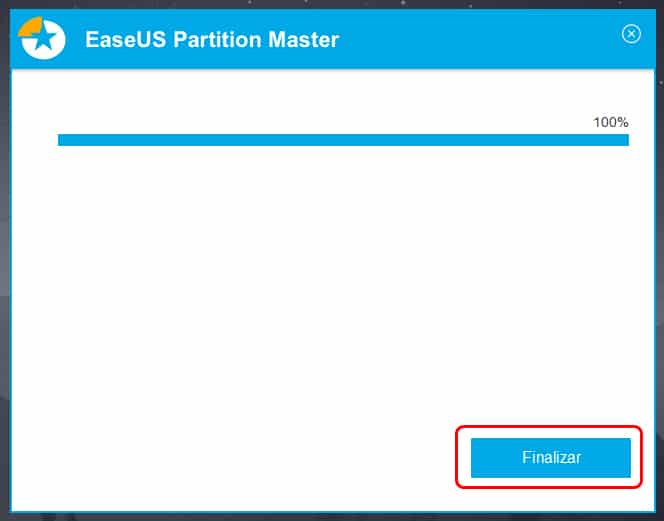
Crear una partición con EaseUS Partition Master Free
Ahora que ya hemos instalado el programa lo iniciamos para realizar una partición a nuestro disco duro, el uso del programa es muy simple, realizamos las modificaciones y cuando estemos seguros aplicamos los cambios.
En la parte inferior vemos nuestras unidades de almacenamiento o particiones actuales, localizamos la que deseamos reducir, hacemos clic derecho y después en Redimensionar /Mover partición.
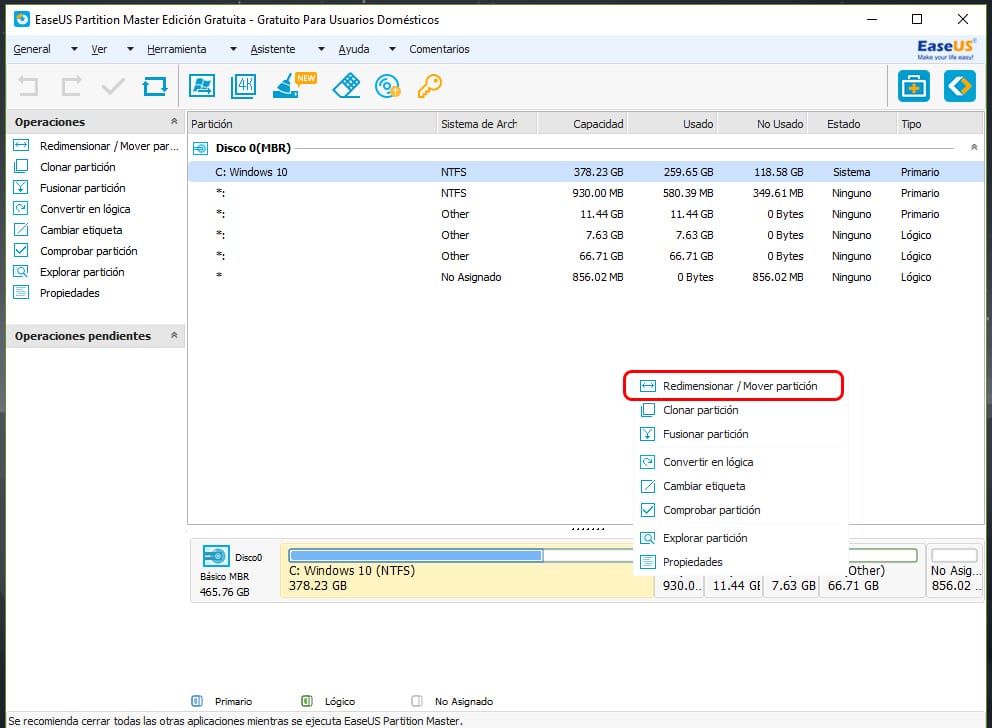
En la siguiente ventana, en la barra del espacio hacemos clic y mantenemos mientras movemos para decidir el tamaño en el apartado de Espacio no asignado trasero, por ejemplo 3072 MB que corresponde a 3 GB. Una vez con el tamaño deseado hacemos clic en OK.
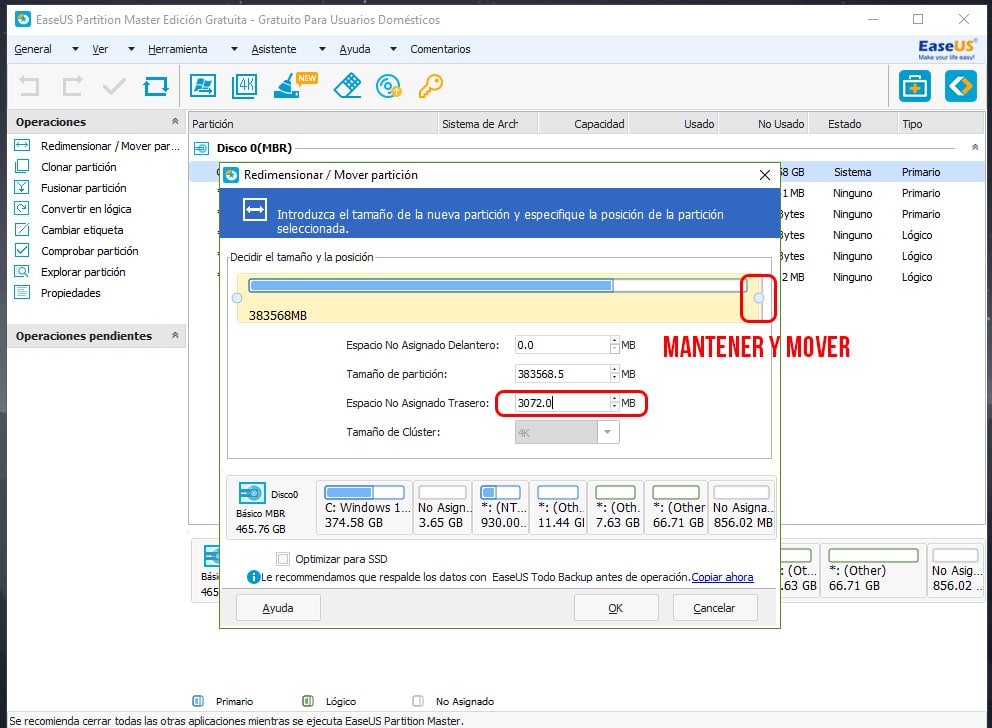
De vuelta en la ventana principal ya vemos el espacio no asignado, hacemos clic derecho sobre él y después clic en Crear partición.
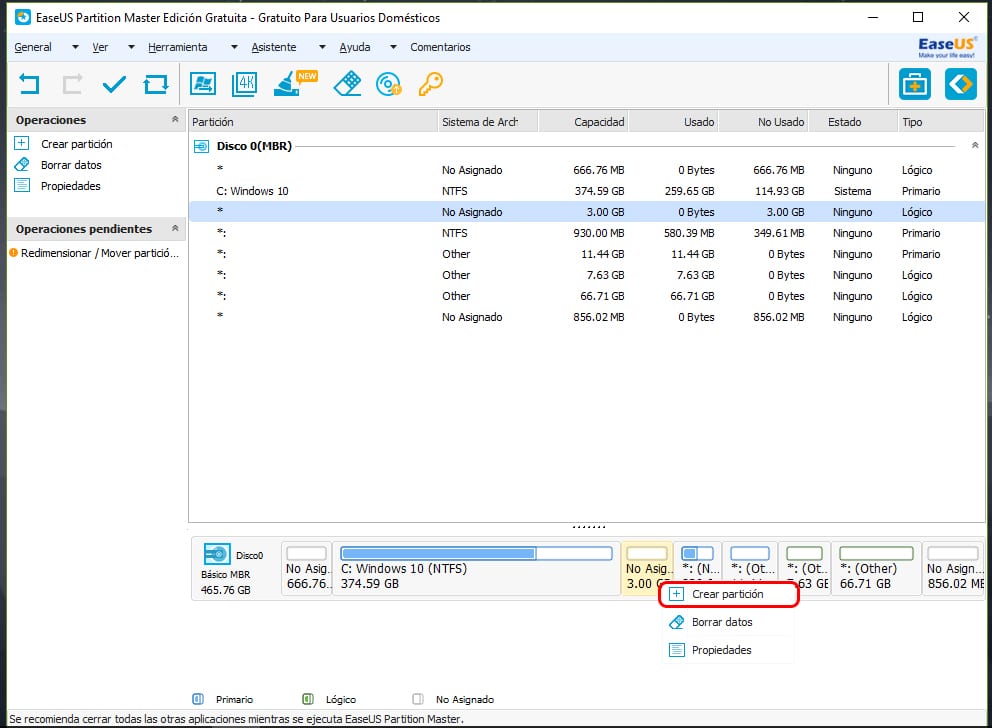
En la siguiente ventana vemos todos los parámetros que queremos asignarle a la partición, como el nombre o etiqueta, sistema de archivos, letra, entre otros, una vez asignada esta información hacemos clic en OK.
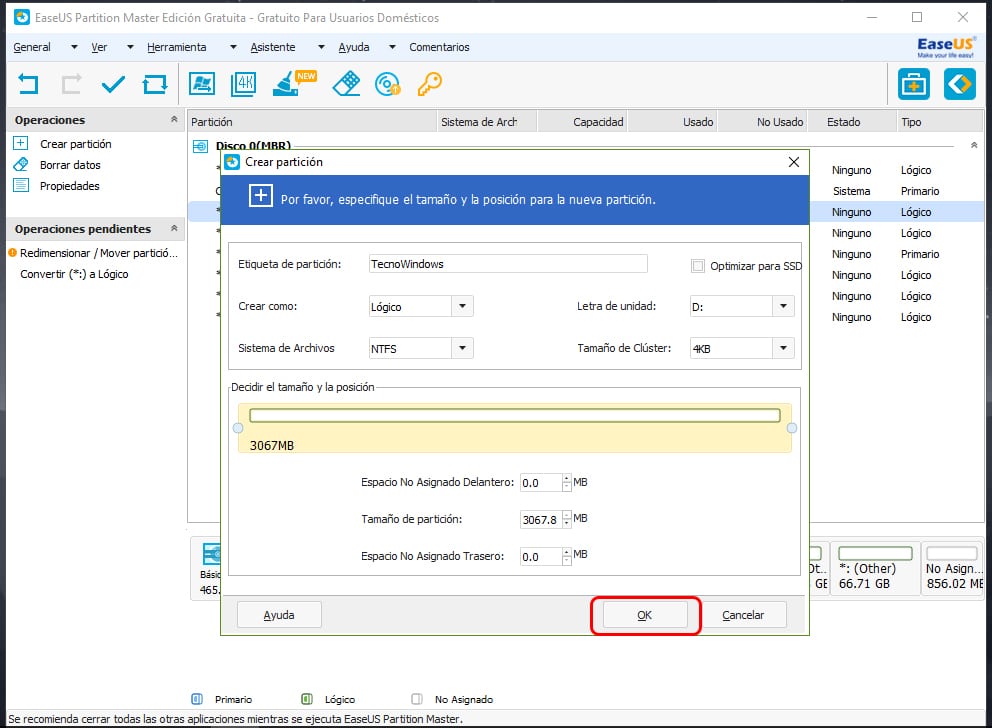
Ahora aplicamos los cambios haciendo clic en el icono de la parte superior izquierda.
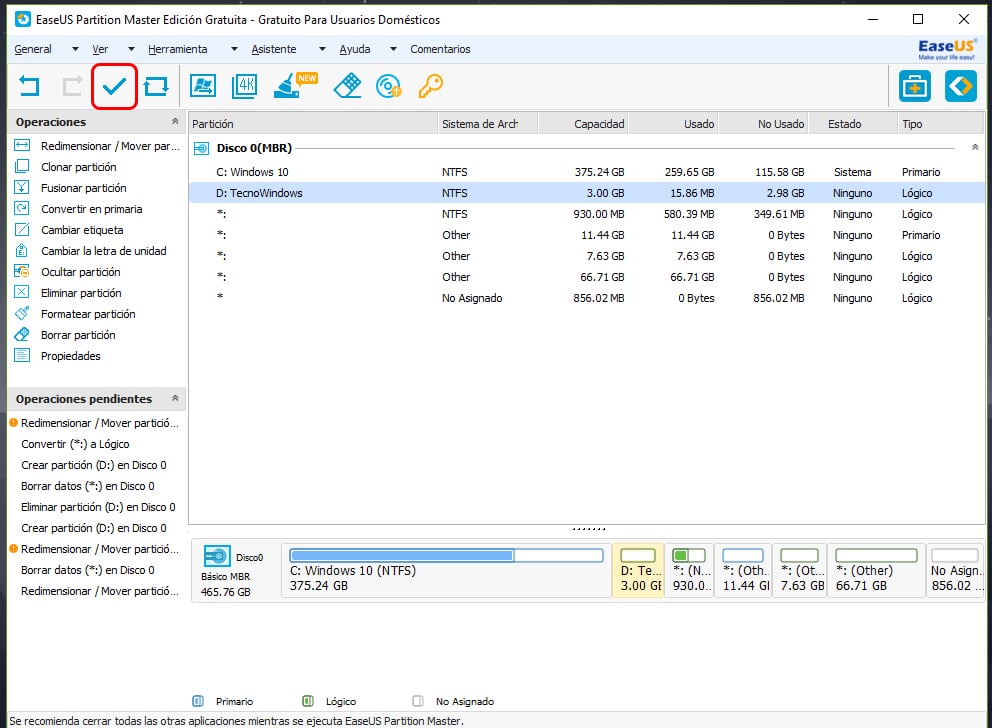
Confirmamos la acción haciendo clic en el botón Sí.
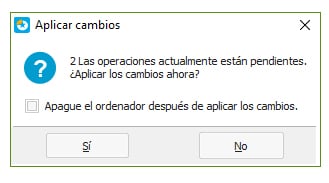
Dependiendo nuestros cambios es posible que se nos informe que es necesario reiniciar para realizar las modificaciones.
Una vez aplicados los cambios y dependiendo el sistema de archivos de nuestra partición es posible verla en el explorador de archivos.
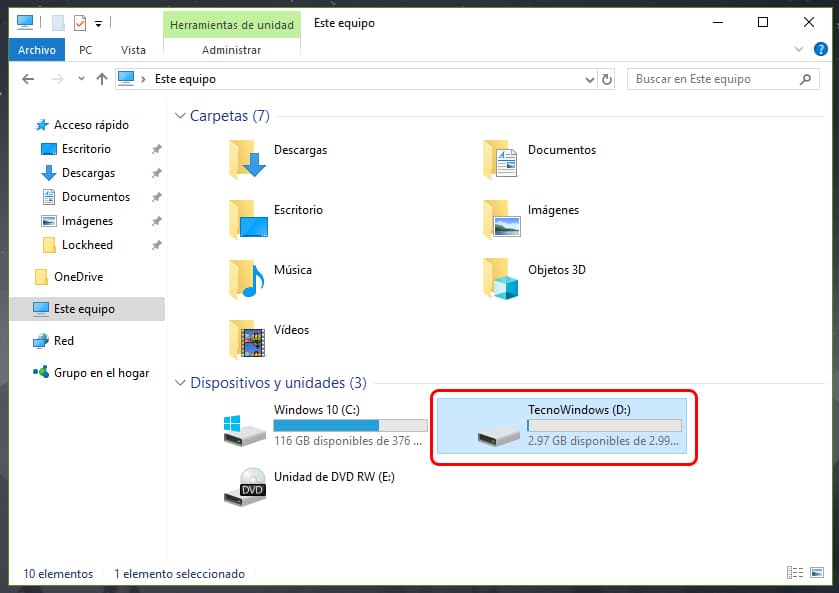
Con estos pasos ya hemos visto como crear una partición con el programa EaseUS Partition Master Free, como siempre la recomendación es que si no tienes mucho conocimiento del tema realices un respaldo en este tipo de modificaciones, si presentas algún problema no dudes en dejar un comentario.