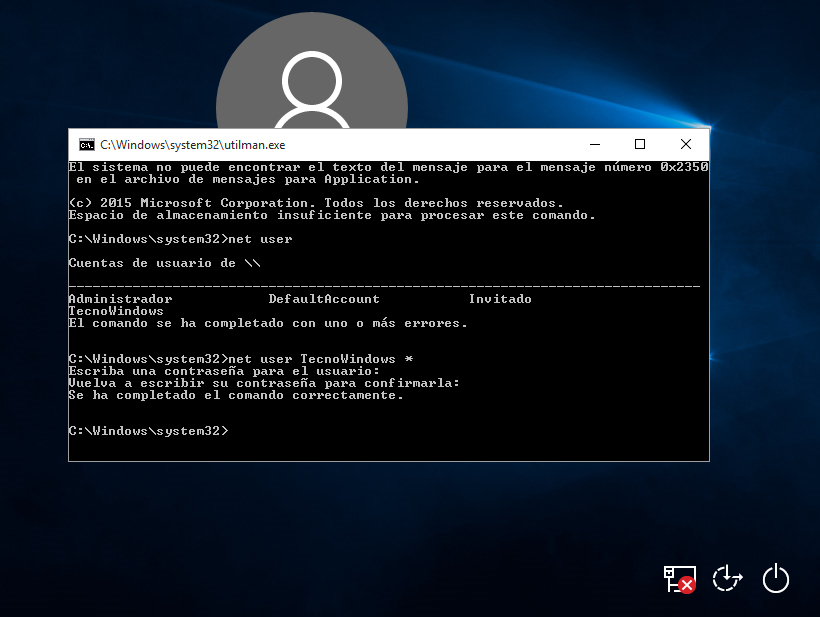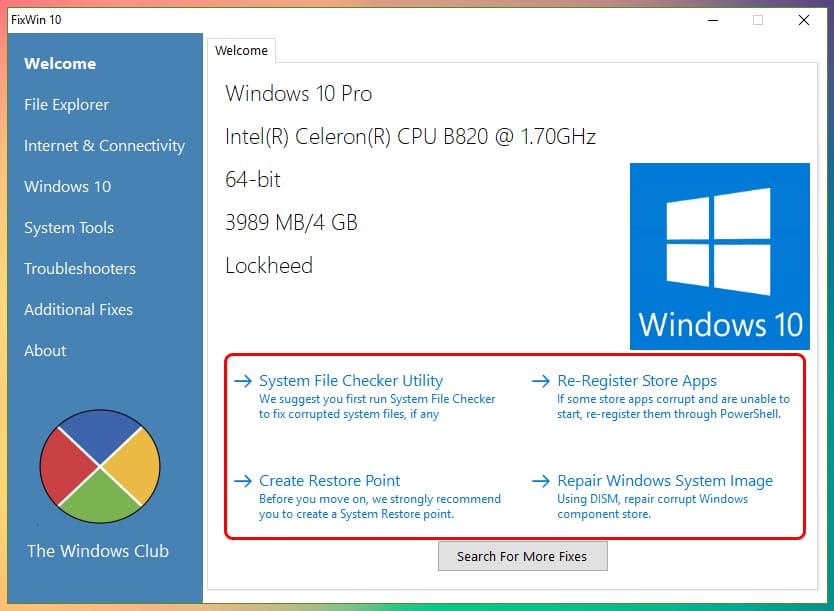Cómo hacer una partición en Windows 10
Crear una partición en nuestro disco duro puede ser muy útil para mantener separados nuestros archivos personales de los archivos de Windows, también puede tener otros fines, por ejemplo para instalar un segundo sistema operativo.
En pocas palabras se trata de una división en el disco duro que puede tener un sistema de archivos diferente.
Existen muchas formas de crear una partición, desde programas especializados para Windows o Linux, imágenes de arranque o incluso las propias herramientas de Windows permiten crear particiones en nuestro disco duro.
Hoy vamos a enseñarte cómo hacer una partición en Windows 10 utilizando la herramienta incorporada y si experimentas algún problema una opción alternativa mediante un programa especializado.
Cómo hacer una partición en Windows 10
Este método es sencillo, las opciones son básicas volviendo realmente fácil crear una partición desde Windows 10, si tienes Windows 7 u 8 también puedes seguir estas instrucciones.
Necesitamos abrir Administración de equipos, hacemos clic en el botón Inicio, realizamos una búsqueda con la frase administración y hacemos clic en el resultado.
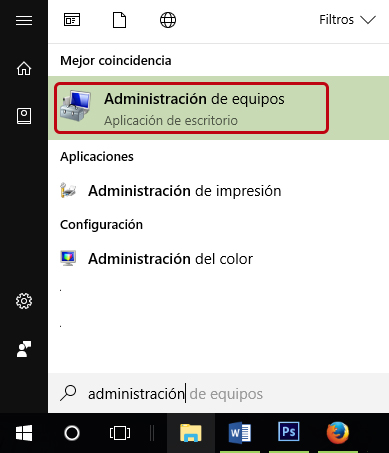
En la siguiente ventana hacemos clic en Administración de discos.
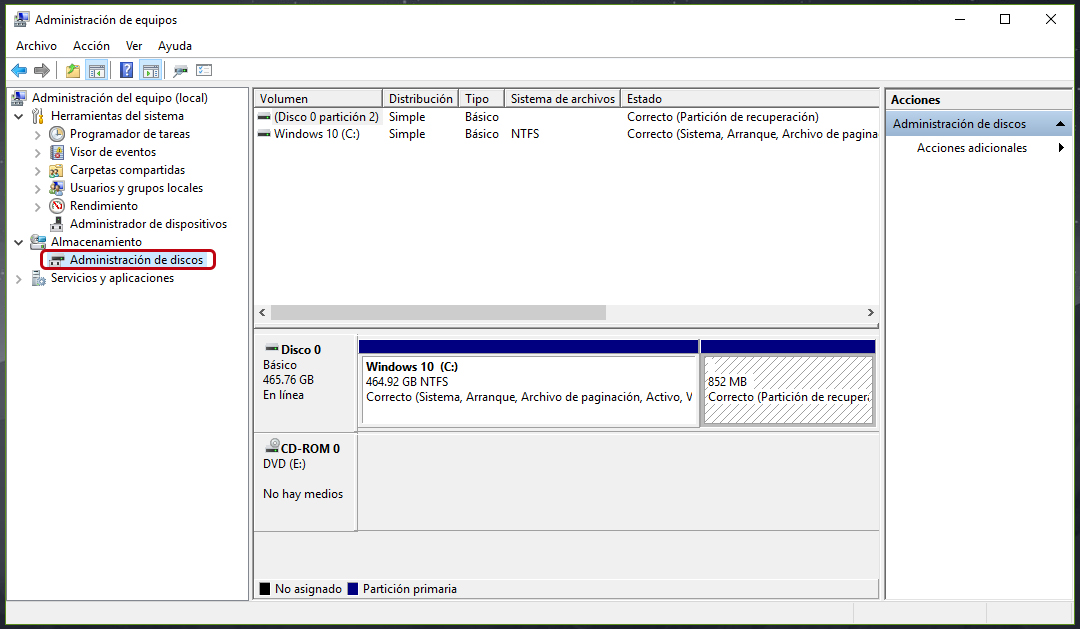
Ahora podemos ver las particiones de nuestro disco duro, para crear una nueva hacemos clic derecho sobre el disco y después en Reducir volumen.
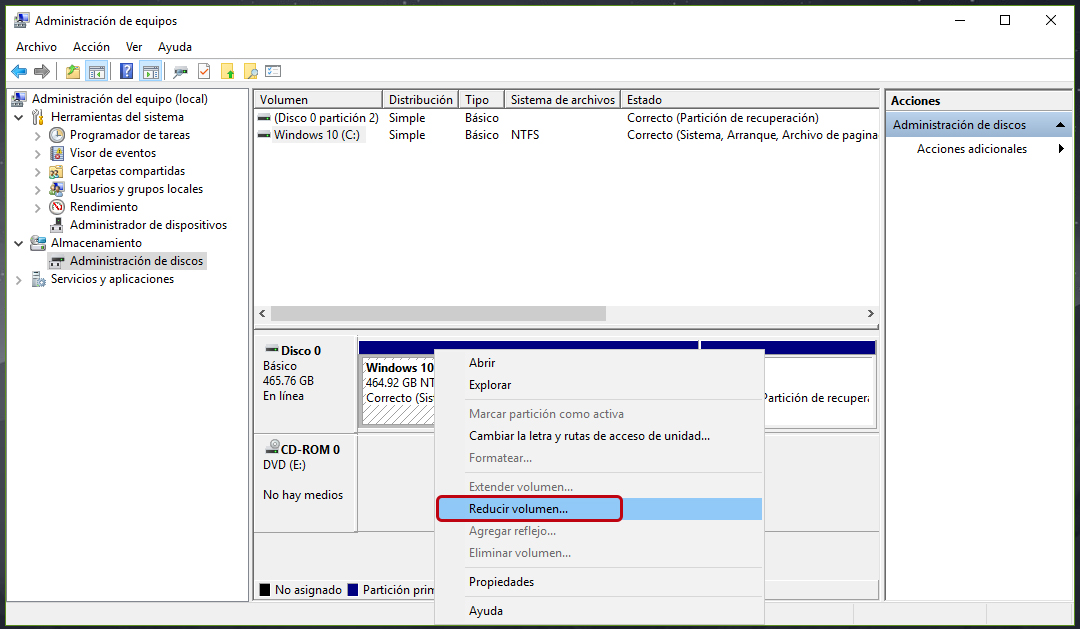
Ahora nos mostrará la cantidad que podemos reducir, en este caso crearé una partición de 5 GB que son 5120 Megabytes, seleccionamos el tamaño deseado y hacemos clic en el botón Reducir.
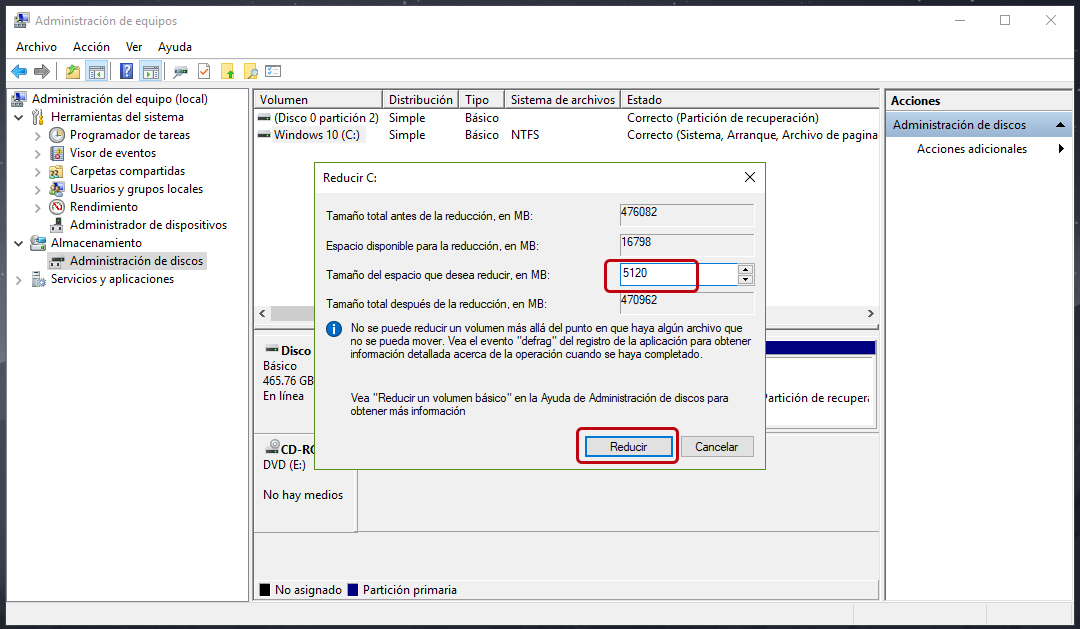
Después de varios minutos nos quedará el espacio no asignado, ahora tenemos que darle un formato para poder utilizarla.
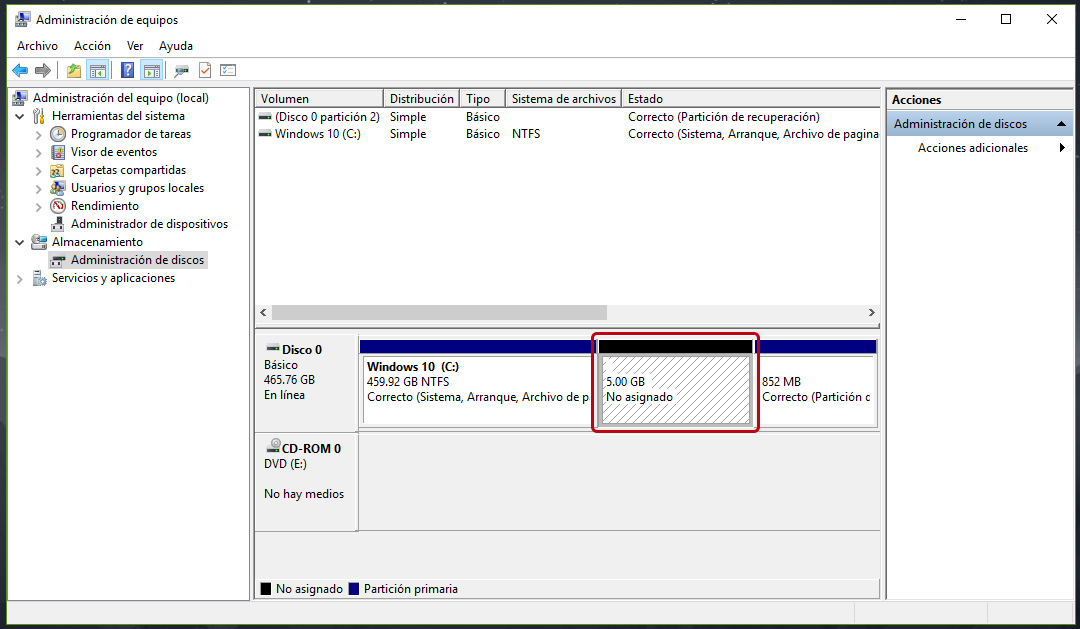
Para poder utilizar la unidad hacemos clic derecho sobre el espacio no asignado y hacemos clic en Nuevo volumen simple…
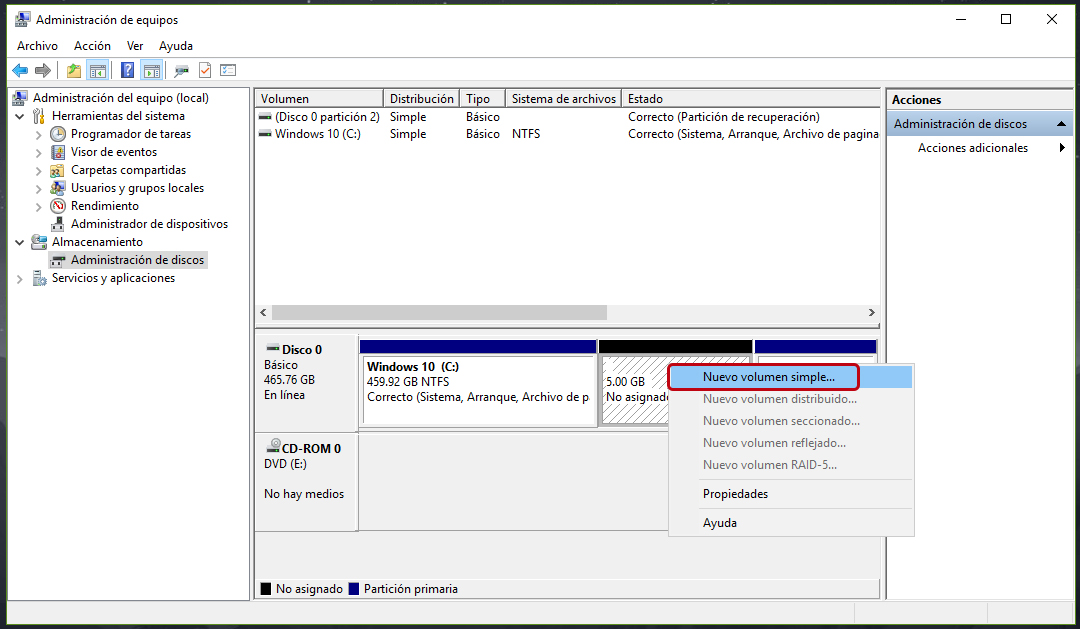
En el asistente para nuevo volumen hacemos clic en el botón Siguiente.
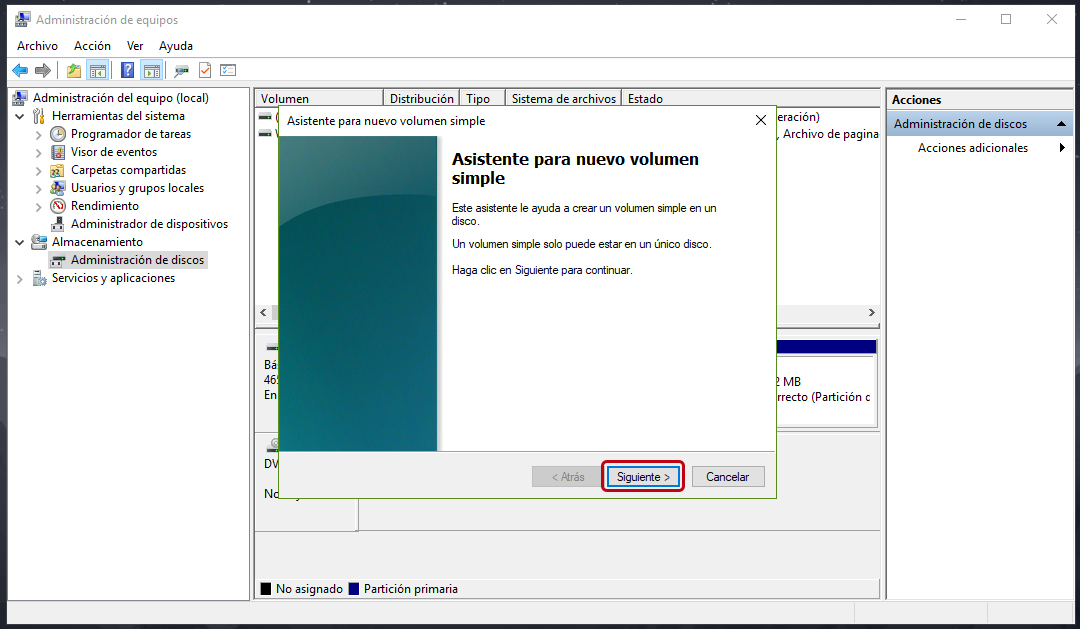
En la siguiente ventana hacemos clic nuevamente en Siguiente.
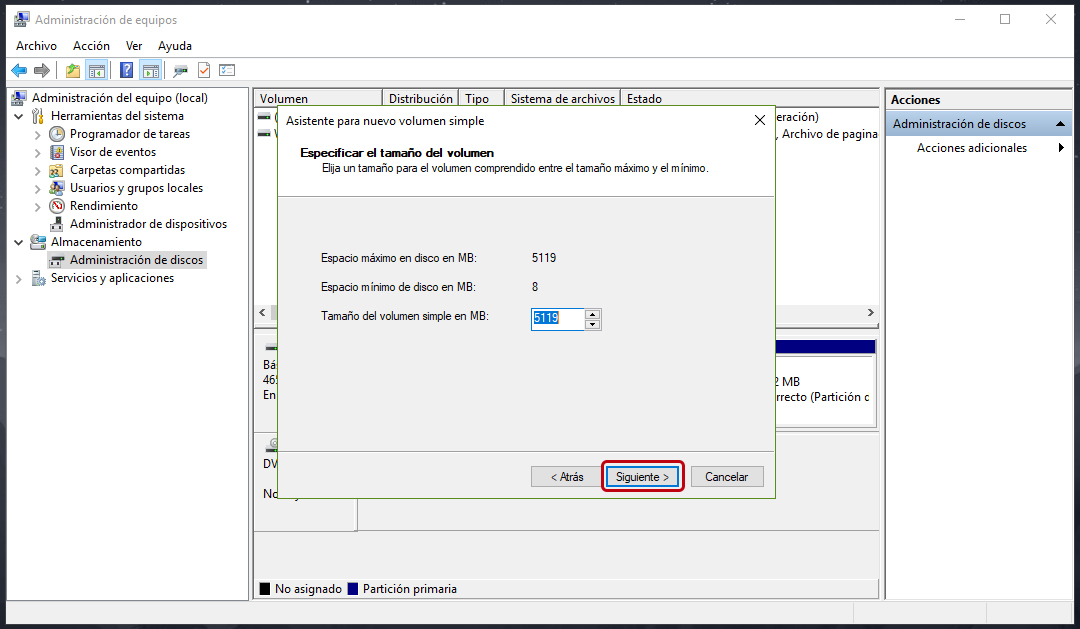
Ahora seleccionamos una letra para la unidad y hacemos clic en Siguiente.
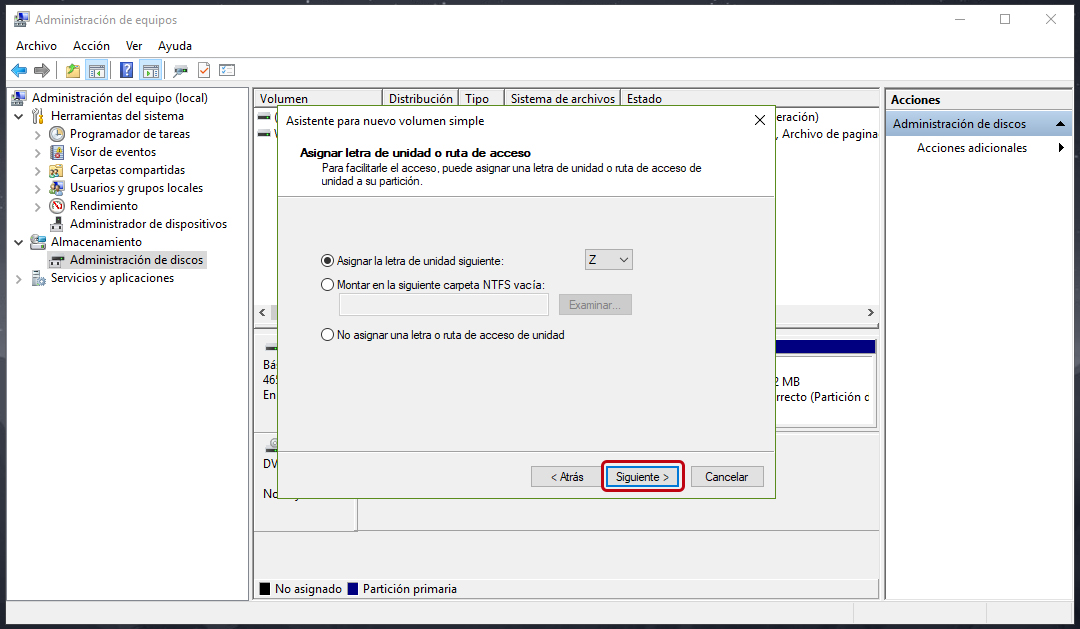
Ahora seleccionamos las opciones para el formateo, como sistema de archivos y nombre de la unidad y hacemos clic en el botón Siguiente.
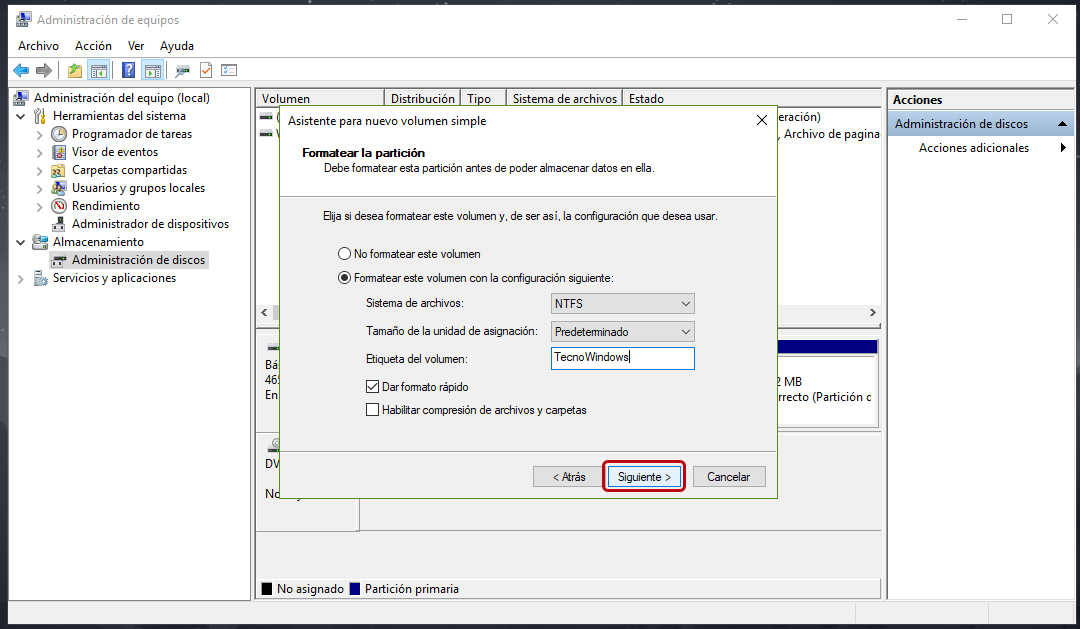
Por último se mostrará un resumen y hacemos clic en el botón Finalizar.
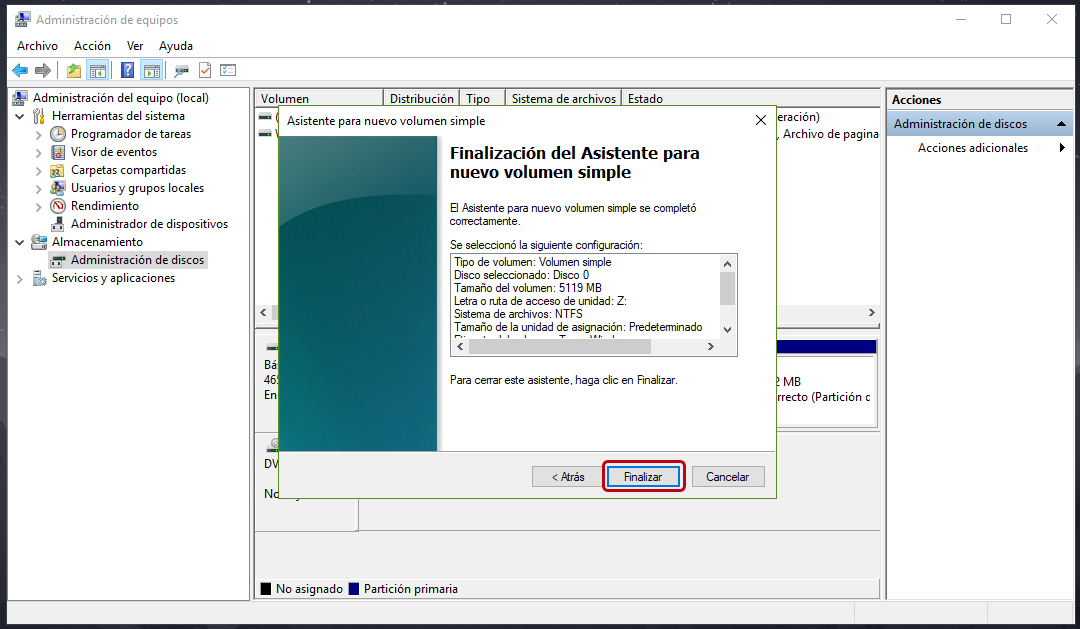
Cuando finalice el proceso ya podemos ver la nueva partición en Equipo.
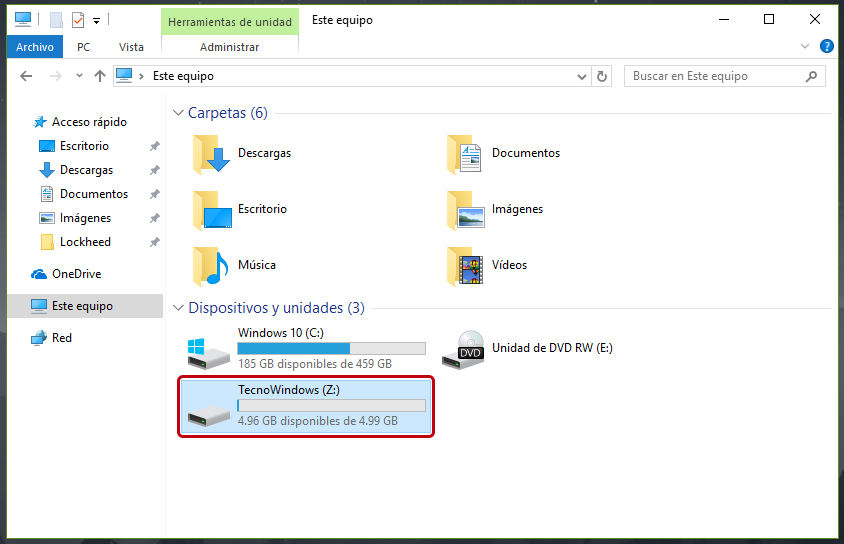
Crear partición con MiniTool Partition Wizard
Si tenemos algún problema creando una partición desde la Administración de discos de Windows, podemos usar un programa especializado llamado MiniTool Partition Wizard.
Primero tenemos que descargar el instalador del programa, lo hacemos desde la página oficial de MiniTool Partition Wizard y hacemos clic en el botón Download.
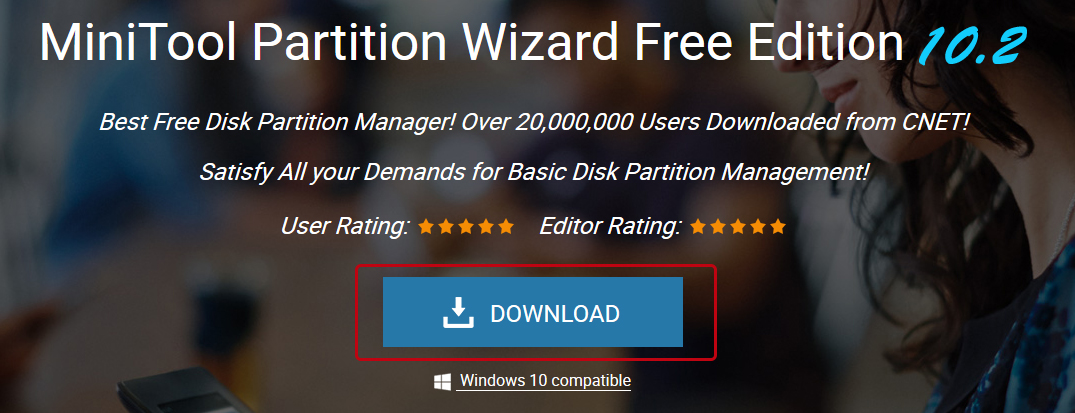
Cuando finalice la descarga lo instalamos como cualquier otro programa, una vez instalado iniciamos MiniTool Partition Wizard.
Nos mostrará la siguiente ventana, hacemos clic en MiniTool Partition Wizard Free.
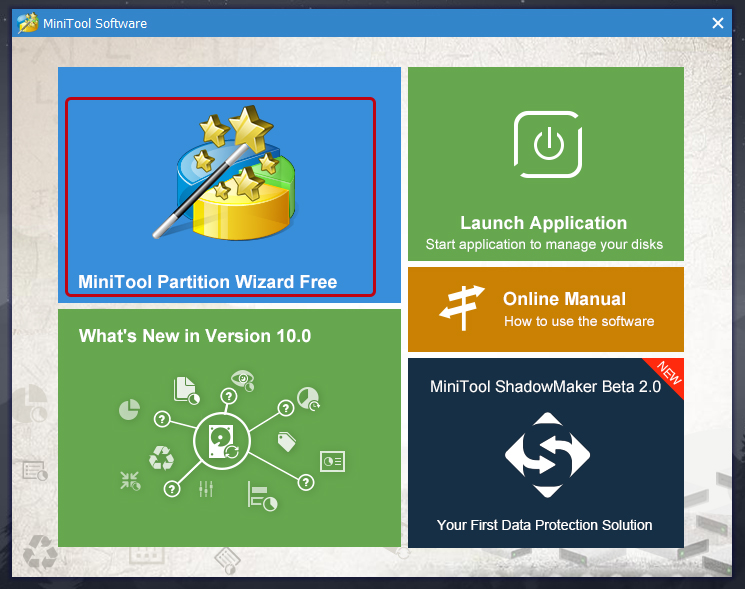
Es muy importante no jugar con otras opciones de este programa, si cometemos algún error podríamos provocar la pérdida de información de nuestro disco duro.
Localizamos la unidad, hacemos clic derecho sobre ella y hacemos clic en Move/Resize.
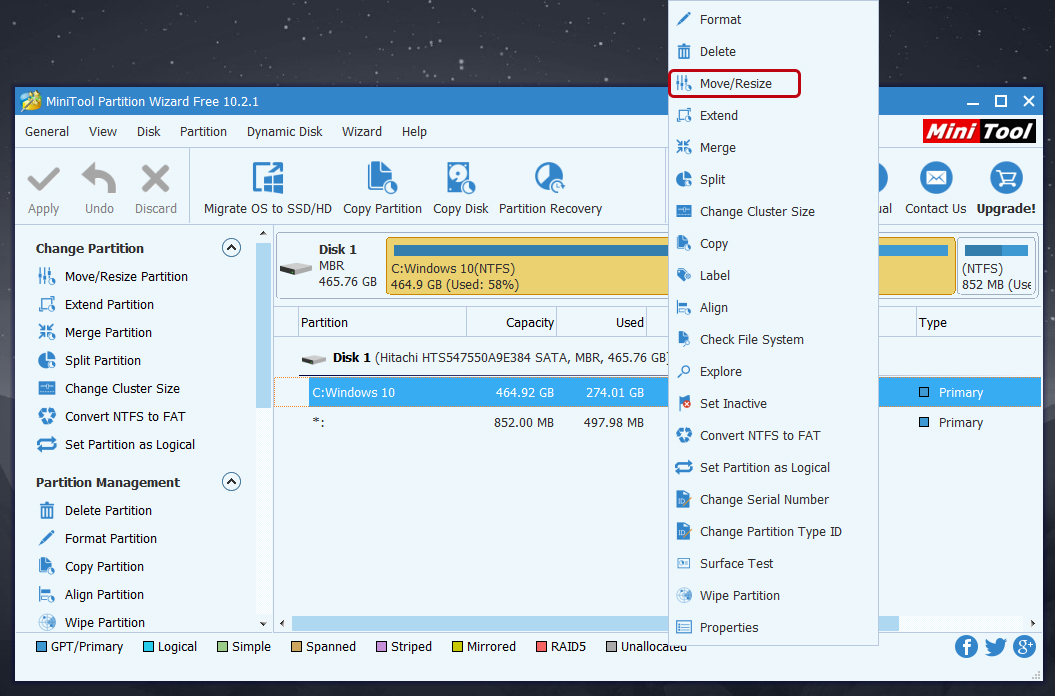
En ventana que aparece mantenemos el clic mientras deslizamos al lado izquierdo, en la casilla Unallocated Space After será el espacio que estamos asignando a nuestra partición.
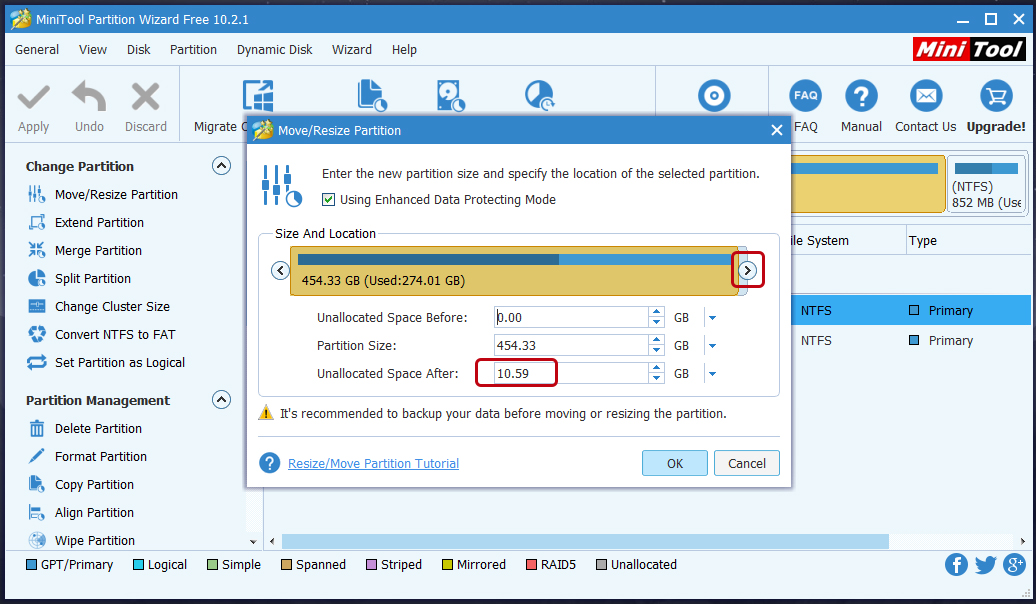
Ahora en la pantalla principal del programa observaremos el espacio sin asignar anteriormente.
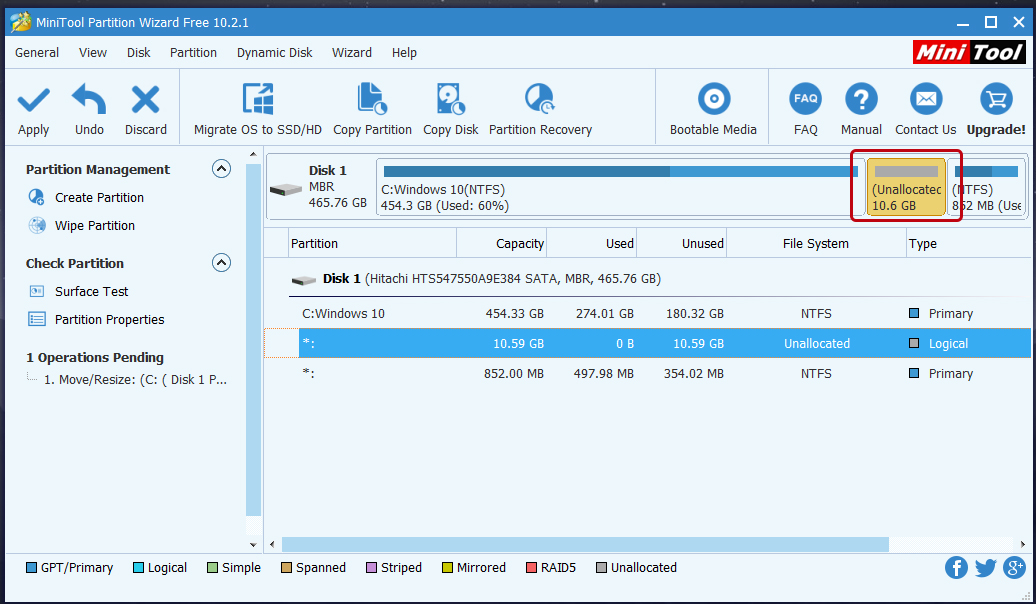
Hacemos clic derecho sobre el espacio sin asignar y luego clic en Create.
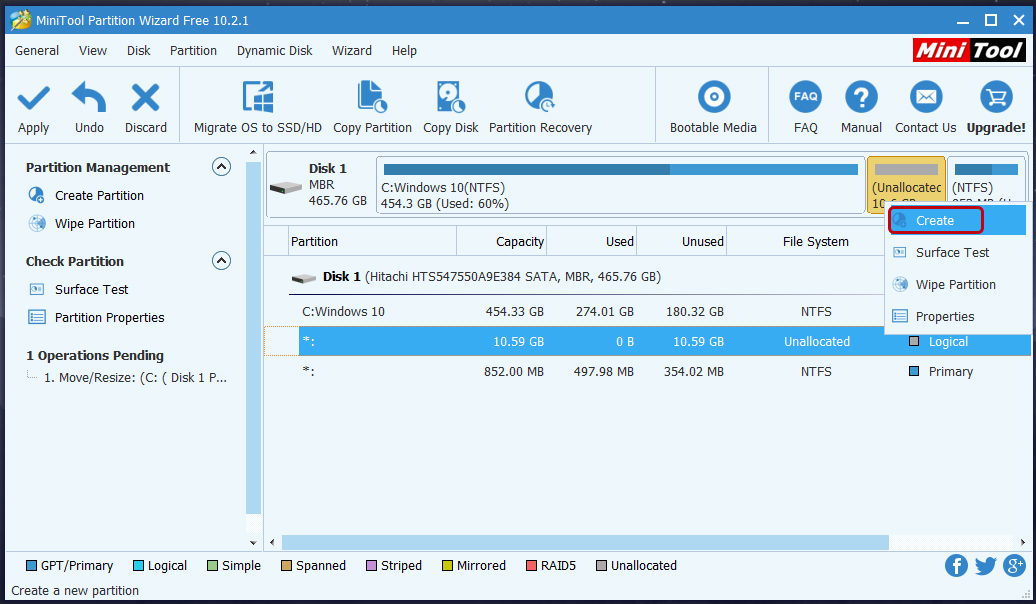
En la siguiente ventana le damos un nombre a nuestra partición, elegimos la letra, sistema de archivos y hacemos clic en el botón OK.
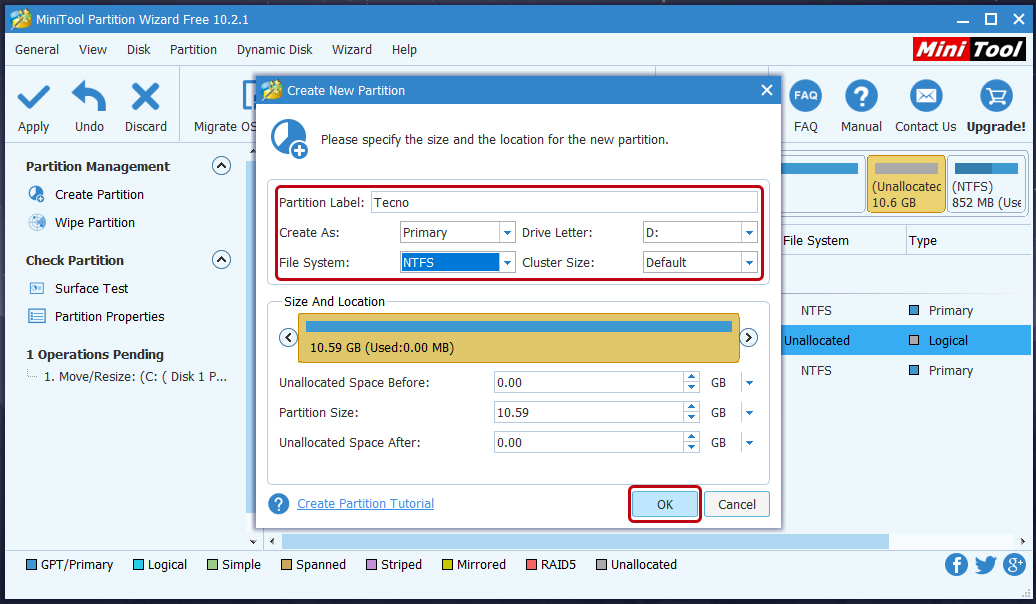
Ahora en la ventana principal aplicamos los cambios haciendo clic en Apply.
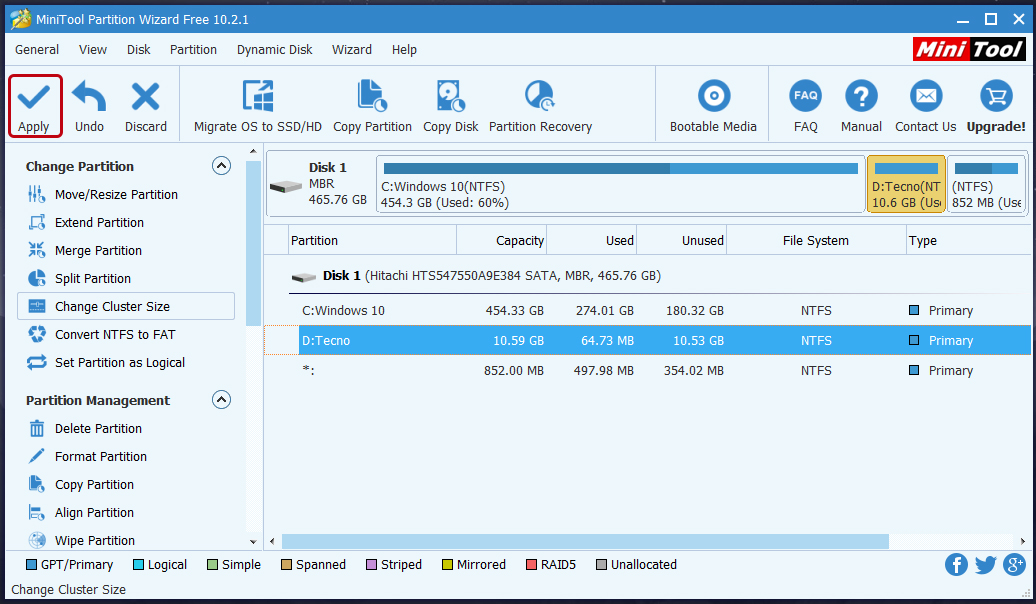
Comenzará a realizar la partición, en algunos casos puede solicitar crear la partición en el próximo arranque, lo hacemos y no presionamos ninguna tecla mientras lo hace para no interrumpir el arranque.