Cómo instalar aplicaciones de Android en Windows 11
Android es uno de los sistemas operativos más utilizados en móviles, esto incluye a tabletas e incluso relojes inteligentes. Pero, pocas personas saben que también es posible observarlo en dispositivo set-top-box y en los ordenadores, es decir, también es posible instalar aplicaciones de Android en Windows 11.
Podemos disfrutar de una gran variedad de juegos y otras aplicaciones que antes solo habíamos disfrutado en nuestro móvil, por lo tanto no debes limitarte a disfrutar de Android en una tableta o Smartphone.
Existen diferentes formas de poder instalar aplicaciones Android en Windows 11, muchas de estas veces se modifica al sistema operativo pero no resulta ser totalmente autentico al que conocemos, por lo que lo mejor es optar por emuladores que sean compatibles con Windows y ejecuten correctamente el Android.
Contenidos
¿Cómo instalar apps de Android en Windows 11?
Una de las principales razones por la que muchas personas deciden buscar la solución de tener Android en su computador es por la facilidad de manejar aplicaciones y jugar juegos con mayor facilidad.
De tal forma, una de las opciones más antiguas pero que al día de hoy continua funcionando es la utilización de emuladores, este tipo de programas cuentan con la misma interfaz de un dispositivo Android, permiten que se puedan descargar juegos, aplicaciones y diferentes opciones de la tienda Play Store.
No obstante, lo mejor de un emulador es que la interfaz que ofrece es la misma que en un dispositivo o tableta con sistema operativo Android, por lo que será muy simple adaptarse a la utilización.
¿Cómo configurar Bluestacks?
Luego de descargar Bluestacks es necesario que se configure correctamente, para ello debes realizar lo siguiente:
- Ubica la barra de herramientas en la zona inferior del emulador
- Encontraras los botones de retroceso y home para controlar lo que haces
- Ubica la configuración de controles de juegos, en este apartado puedes ajustar el zoom, desactivar el puntero durante el juego, activar la rotación de pantalla o grabación.
- También puedes seleccionar las opciones de ubicación, capturas de pantalla, entre otras.
¿Cómo descargar aplicaciones?
Luego de haber descargado el emulador comienza el proceso de instalar las aplicaciones en Windows, para ello debemos utilizar la tienda Google Play Store.
Instalar aplicaciones en Bluestack con Google Play Store
Luego de que la configuración del instalador culmina, en la pantalla de inicio podrás apreciar Google Play Store la tienda funciona en los emuladores de la misma forma que un móvil. Solamente será necesario realizar lo siguiente:
- Ingresa a la tienda de Google Play Store
- Ubica la aplicación que quieres instalar, puedes colocar el nombre o buscarla por categoría
- Una vez que termine la instalación aparecerá una notificación en la barra de herramientas, estas son características de Bluestack, pero no se integran al sistema operativo
- Dentro del emulador debes buscar la aplicación en su inicio
- Luego de que la ubiques puedes hacer clic sobre ella y se ejecutara
Aunque no se trata de un dispositivo real, la interfaz se adaptara a la aplicación, es decir, que si se requiere en formato vertical u horizontal, la aplicación tomara la que sea necesaria. Por otra parte, se pueden utilizar los controles de mouse y teclado para poder tener el mando.
Instalar APKs de Android con WSATools
Instalar APKs con este formato puede ser un poco complejo, pero te mostraremos la forma más fácil de lograrlo:
Descarga el archivo APK
Lo primero que debes hacer es descargar el archivo APK que quieres instalar mediante WSA. Existen varios sitios donde hacerlo, pero uno de los más conocidos es Uptodown, pero siempre te recomendamos que si lo harás desde otro lugar, nunca descargues archivos pirateados.
Descarga las herramientas que requiere SDK
Android SDK-Platform Tools es el componente o herramienta que se requiere para poder instalar aplicaciones en Windows 11 a través del subsistema de Android, para lograrlo haz lo siguiente:
- Visita el sitio de developer.Android.com y haz clic sobre Download SDK Platform-Tools for Windows
- Acepta los términos y condiciones y comenzara la descarga hacia tu ordenador
- Una vez termine la descarga descomprime el archivo y resguarda la carpeta
Debes habilitar el modo de desarrollador dentro de WSA
Este es el paso primordial del procedimiento, si no habilitas este modo no podrás descargar aplicaciones en Windows 11. Para poder habilitar el Developer mode, solo debes hacer lo siguiente.
- Abre la aplicación de Windows subsystem para Android en tu computador
- Ubica el modo Developer mode
- Enciéndelo alternando el botón
Si ya lo encuentras habilitado, entonces solo será necesario omitir este paso.
Debes copiar la dirección IP
Cada vez que se abre la aplicación de Windows Subsystm para Android nos aparecerá una dirección IP. Es necesario que copies esa dirección en el cortapapeles y posteriormente haras lo siguiente:
- Ingresa a Windows subsystem para Android desde tu PC
- Encuentra la dirección IP y cópiala
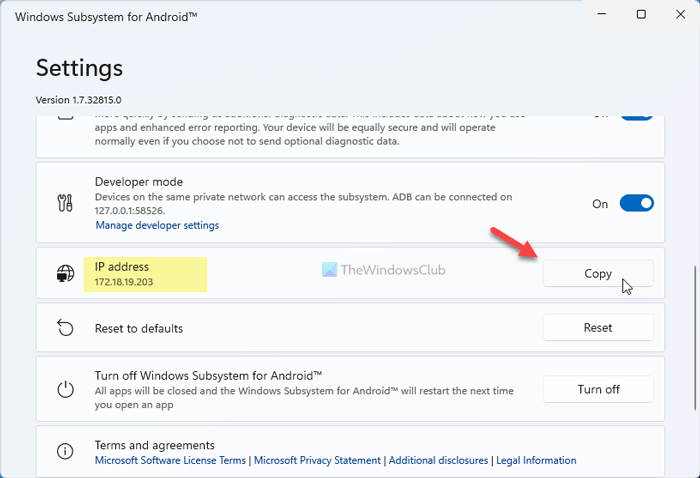
- Luego de encontrar la dirección IP address solo debes hacer clic sobre el botón que dice “Dupdo”
- Abre el terminal de Windows con la carpeta de herramientas de la plataforma
En este paso es necesario que abras el terminal de Windows desde la carpeta de herramientas que habías descargado anteriormente. Asegúrate de que el símbolo del sistema está abierto, para lograrlo solo debes hacer doble clic sobre platform tools -> Abrir con el botón derecho en un espacio vacío -> Selecciona Open in Windows Terminal.
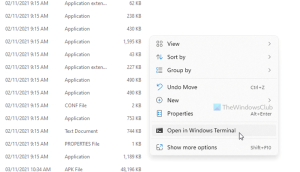
Conectate con la IP y procede a instalar la aplicación
- En este paso se debe conectar la IP con la computadora host, para eso deberás ejecutar este comando:
adb connect [IP]Copy
- Recuerda que donde dice (IP) debes colocar la que copiaste anteriormente en la ventana de WSA
- Una vez que ingresas el comando te debería mostrar un mensaje de éxito. Posteriormente solo debes copiar la ruta del archivo APK. Para ello, necesitas hacer clic derecho sobre el APK que descargaste y seleccionar “Copy as Path”
- Luego necesitas copiar el siguiente comando: adb install [apk-file-path]Copy.
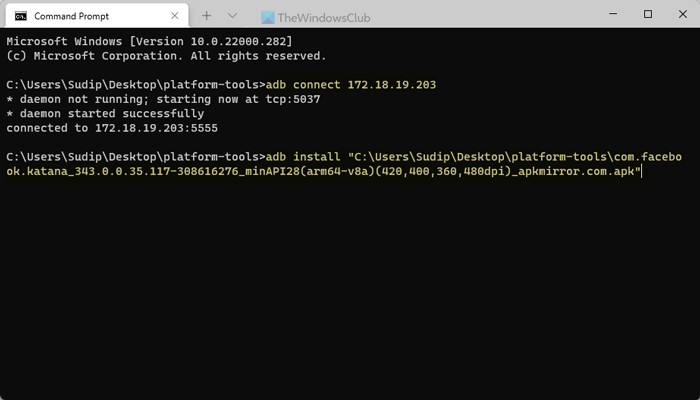
¿Cómo ejecutar aplicaciones de Android en Windows 11?
Poder ejecutar una aplicación en Windows 11 es fácil, solamente es necesario seguir los pasos anteriores, pero te los mostramos nuevamente resumidos:
- Descarga el APK
- Descarga las herramientas de la plataforma
- Enciende el modo de desarrollador en WSA
- Copia la dirección IP
- Abre el símbolo del sistema con el terminal de Windows, directo de la carpeta de herramientas
- Ingresa el comando Adb connect
- Copia la ruta del archivo APK e ingresa el comando adb install
Listo, con esto podrá utilizar aplicaciones de Android en tu sistema operativo Windows 11
