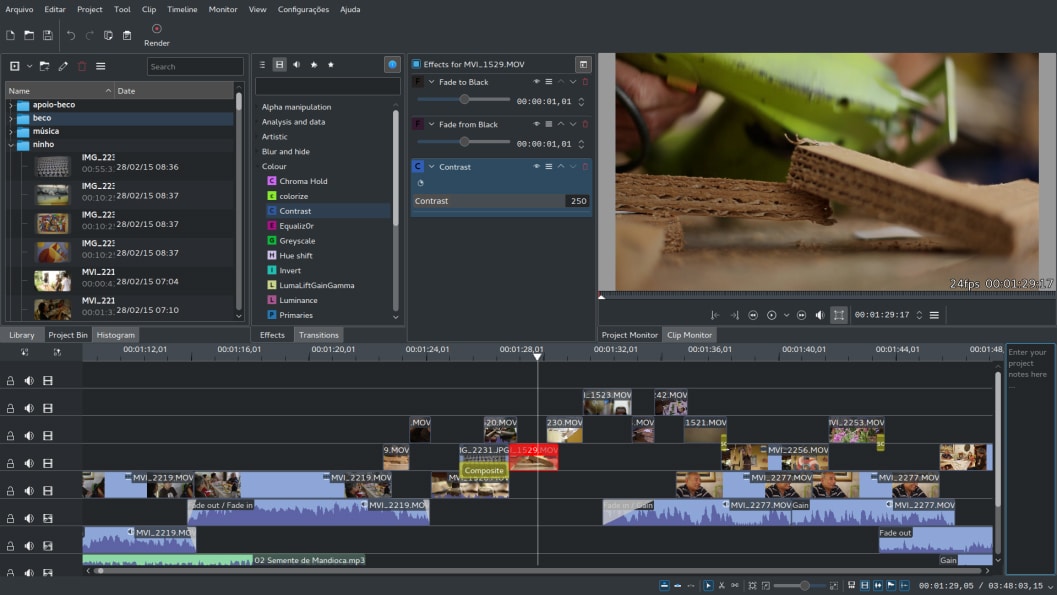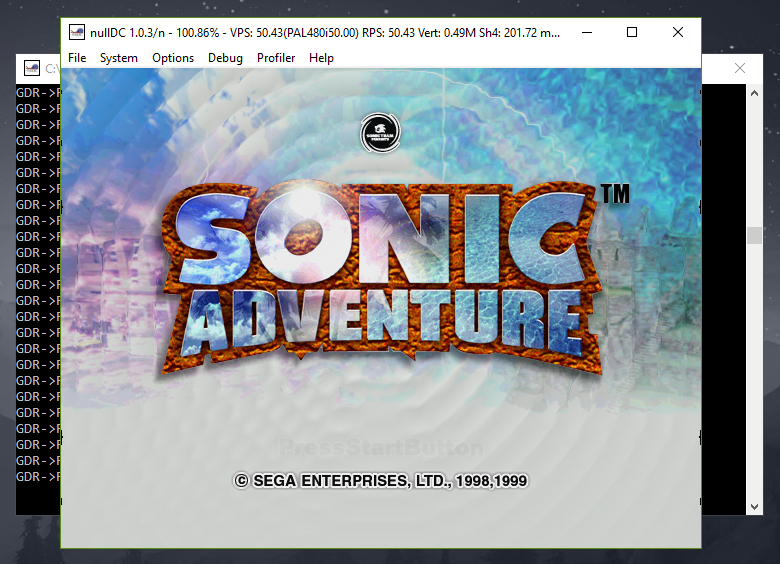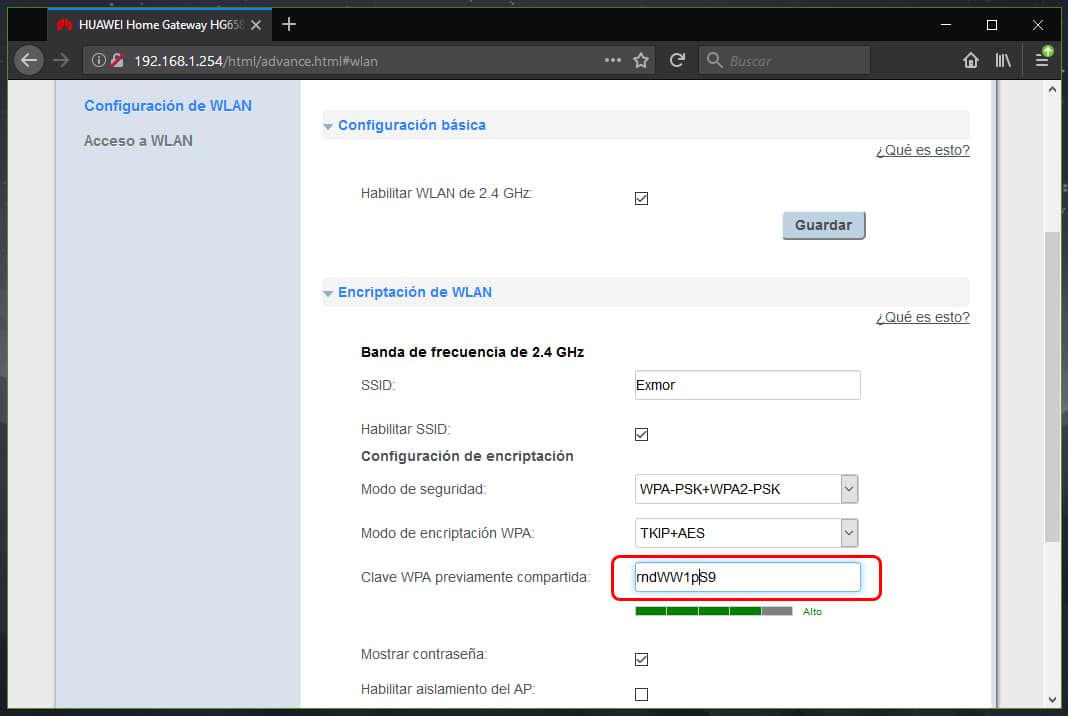Cómo recuperar la contraseña de Windows 10 desde la pantalla de bloqueo
Sin duda olvidar nuestra contraseña de usuario de Windows es un grave problema que puede tener como consecuencia la perdida de nuestros archivos, afortunadamente podemos intentar algunos procedimientos para cambiar la contraseña y acceder a nuestra cuenta de usuario.
Como la mayoría de usuarios sabemos existen dos tipos de cuenta en Windows 10, una cuenta de usuario vinculada con una cuenta de Microsoft, la contraseña para iniciar sesión en el equipo es la misma que la cuenta, por lo tanto, este tipo de cuenta no es posible cambiar la contraseña. El otro tipo de cuenta son las locales, estas son las que han existido desde siempre y en este caso es posible cambiar la contraseña y acceder nuevamente a la cuenta de usuario.
En este artículo te mostraremos cómo recuperar la contraseña de Windows 10 desde la pantalla de bloqueo, en realidad no vamos a saber cuál era la contraseña, lo que podemos hacer es cambiar la contraseña para poder iniciar sesión nuevamente.
Contenidos
Cómo recuperar la contraseña de Windows 10 desde la pantalla de bloqueo
Desde la pantalla de bloqueo no es posible cambiar la contraseña, es necesario reemplazar un archivo para poder usar el símbolo del sistema desde la pantalla de inicio, desde esta pantalla podremos cambiar la contraseña de la cuenta de usuario.
Reemplazar archivo del sistema
El procedimiento consiste en utilizar un medio de instalación de Windows, puede ser una memoria USB o disco DVD, el punto es poder utilizar el símbolo del sistema para reemplazar un archivo del sistema. Puedes consultar nuestro artículo Cómo crear un USB de instalación de Windows 10 para crear un medio de instalación.
Una vez que arranquemos desde el medio de instalación y nos encontremos en el primer apartado de la instalación presionamos las teclas Shift + F10 para abrir el símbolo del sistema.
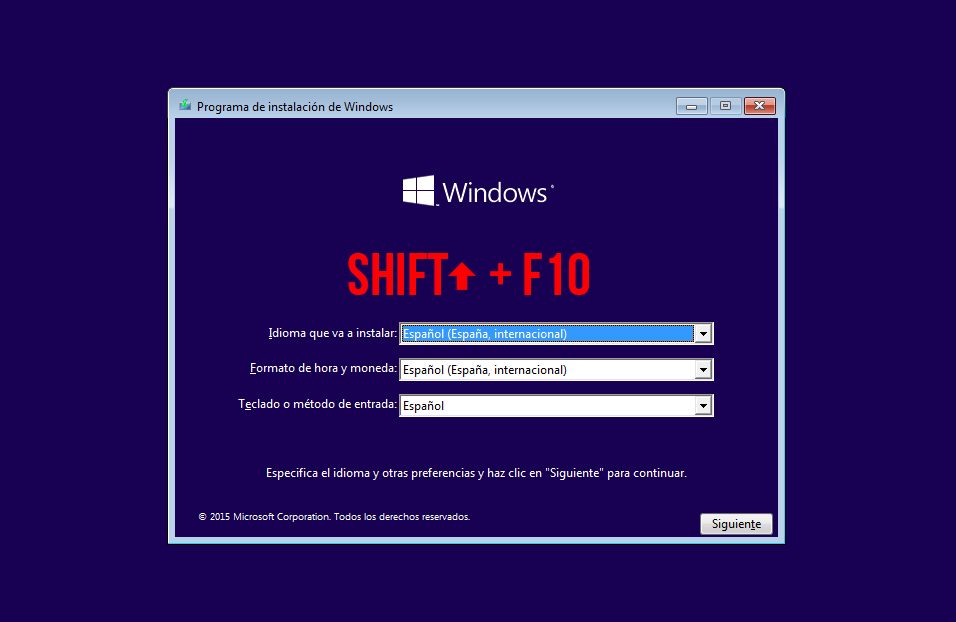
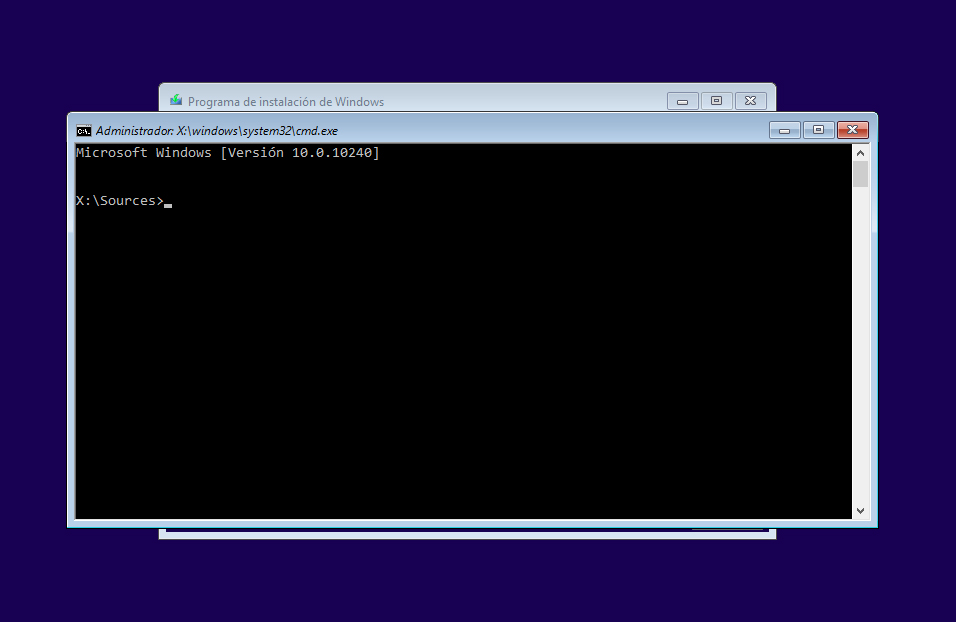
Una vez en el símbolo del sistema necesitamos ubicarnos en la unidad donde está instalado Windows, ingresamos la letra que corresponde, por ejemplo, C: y pulsamos la tecla Enter.
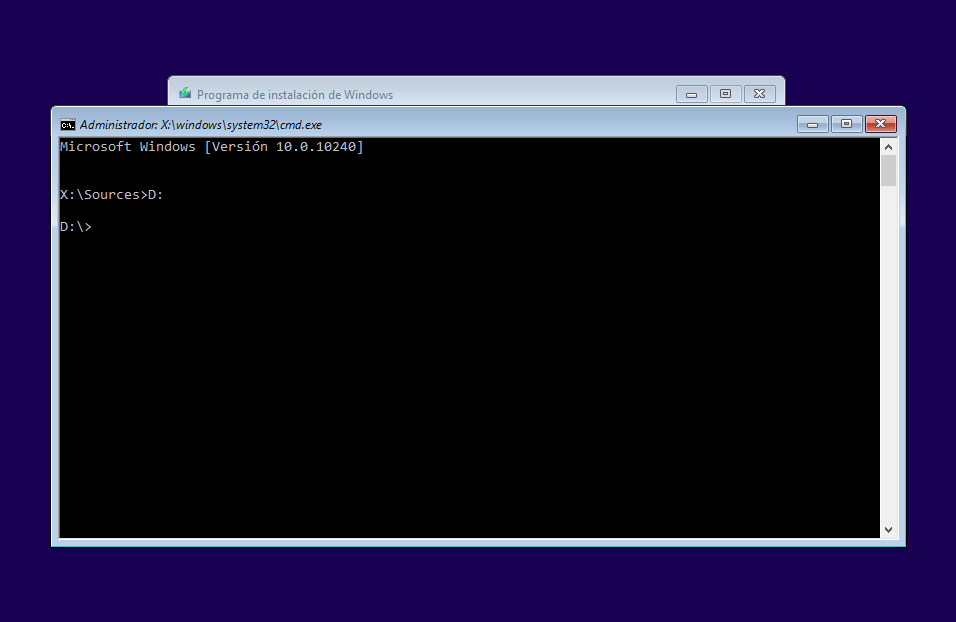
Ya nos encontraremos en la unidad correspondiente, ahora ingresamos el comando cd Windows y pulsamos Enter.
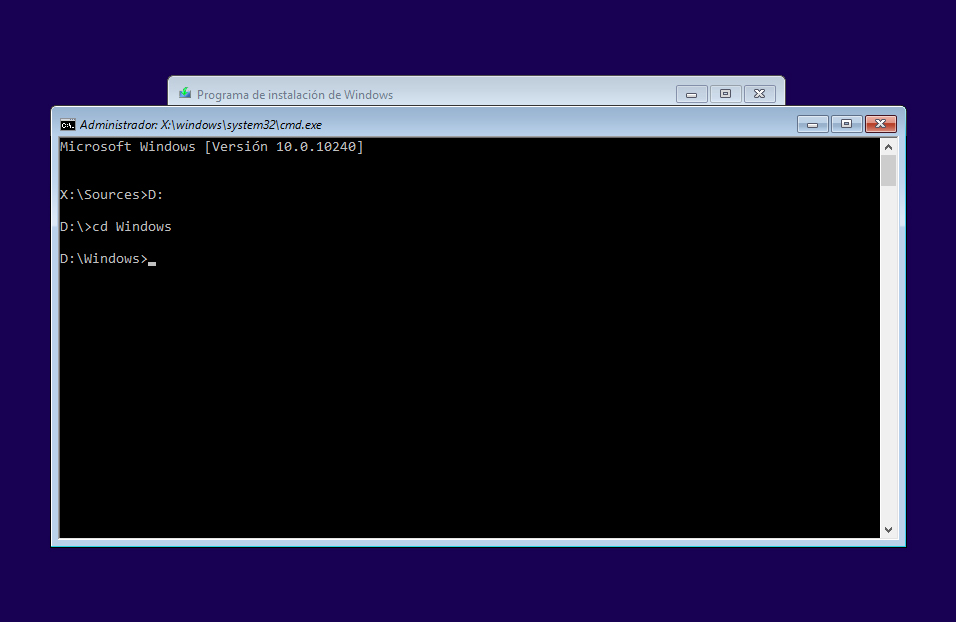
Ahora ingresamos el comando cd System32 y pulsamos Enter.
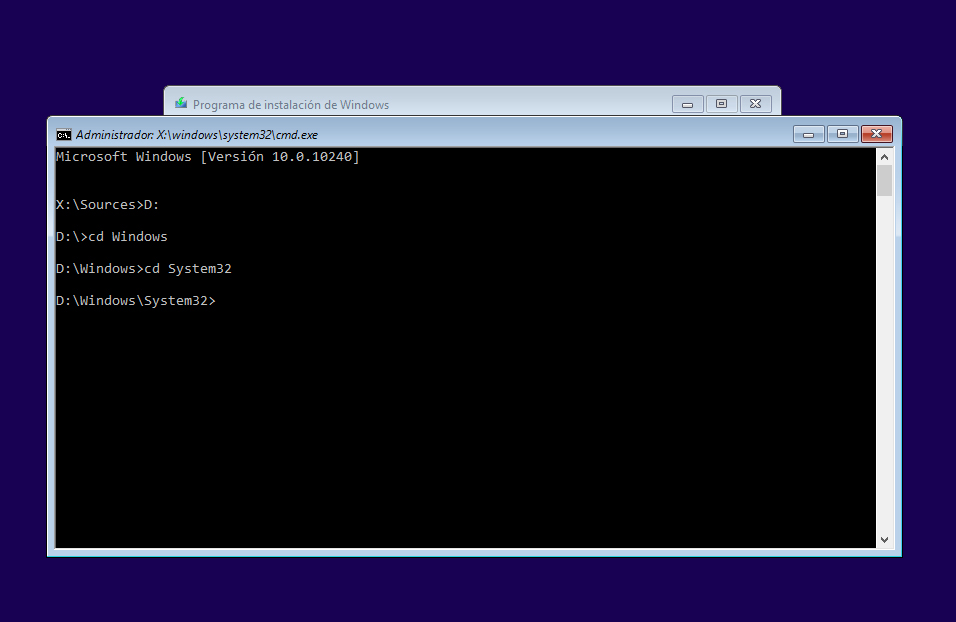
Una vez en este directorio ingresamos el comando ren ultilman.exe utilmanbak.exe y pulsamos la tecla Enter.
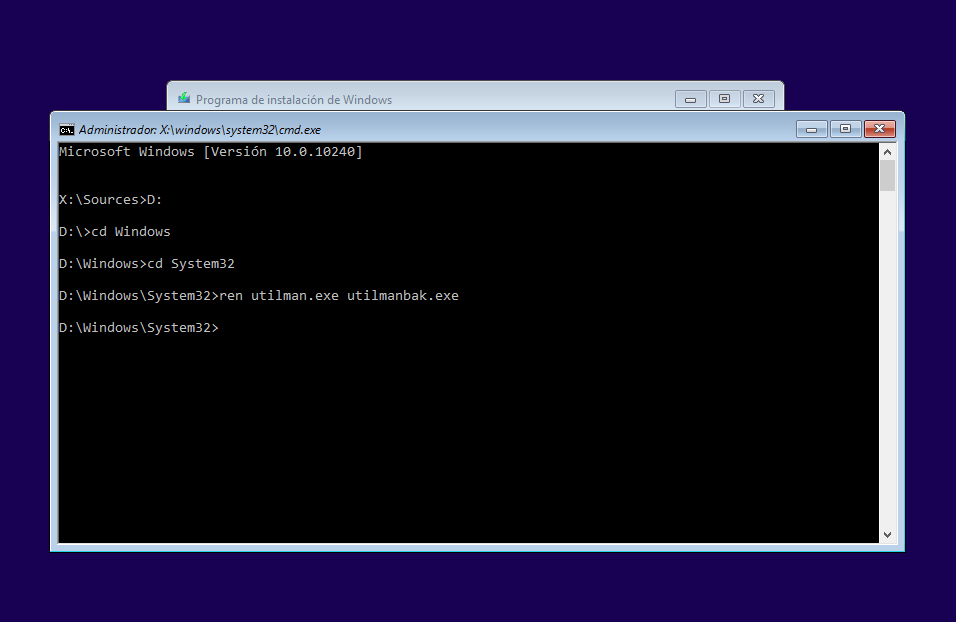
Ahora ingresamos el comando copy cmd.exe utilman.exe y pulsamos la tecla Enter.
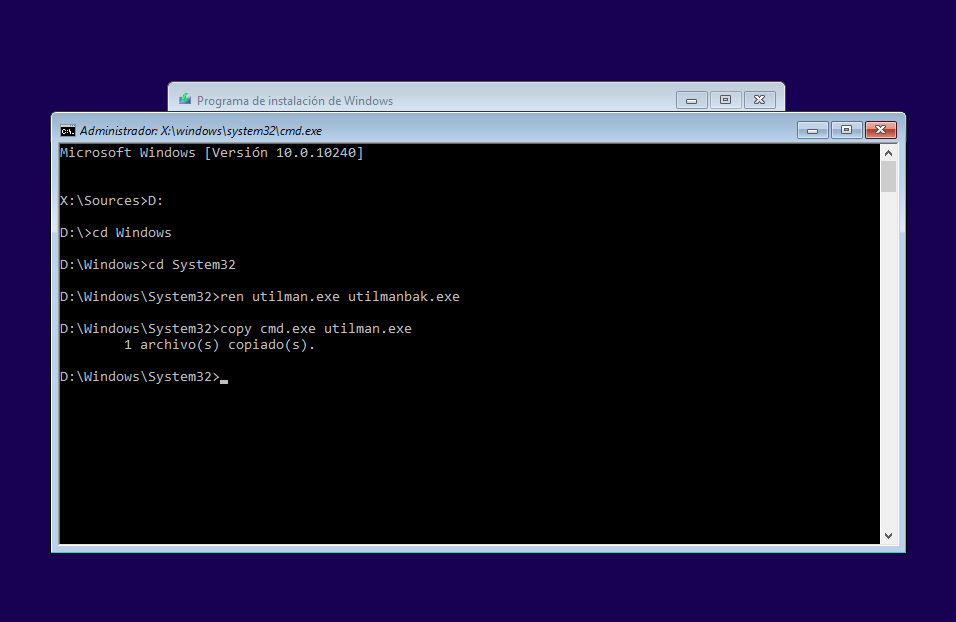
Con estos pasos hemos renombrado el archivo utilman.exe y hecho una copia del archivo cmd.exe con el nombre utilman.exe ya podemos cerrar el símbolo del sistema y reiniciar nuestro equipo.
Cambiar la contraseña de usuario de Windows 10
Después del reinicio y estando en la pantalla de inicio vamos hacer clic en el icono de accesibilidad, ubicado en la parte inferior derecha.
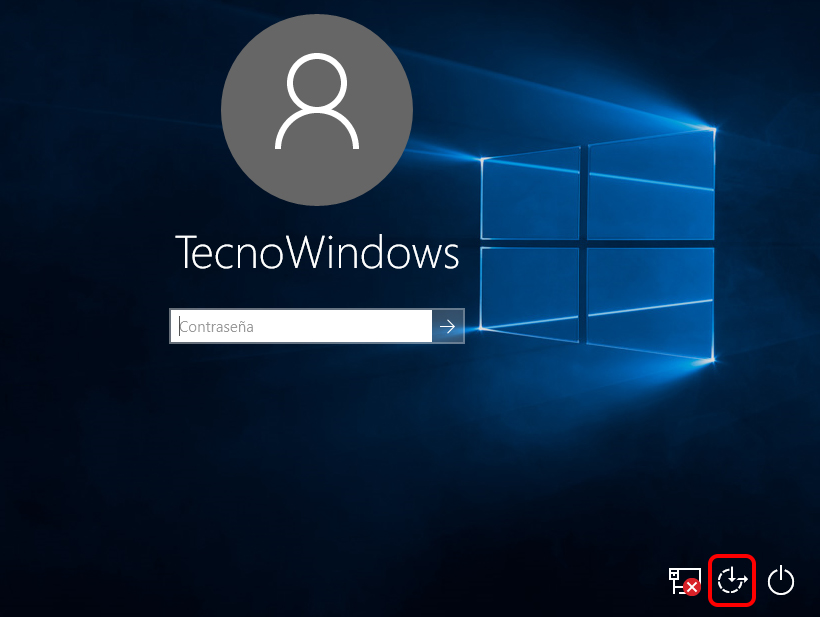
Se abrirá la ventana del símbolo del sistema, ingresamos el comando net user y pulsamos Enter, esto nos servirá para conocer el nombre exacto de los usuarios en el equipo.
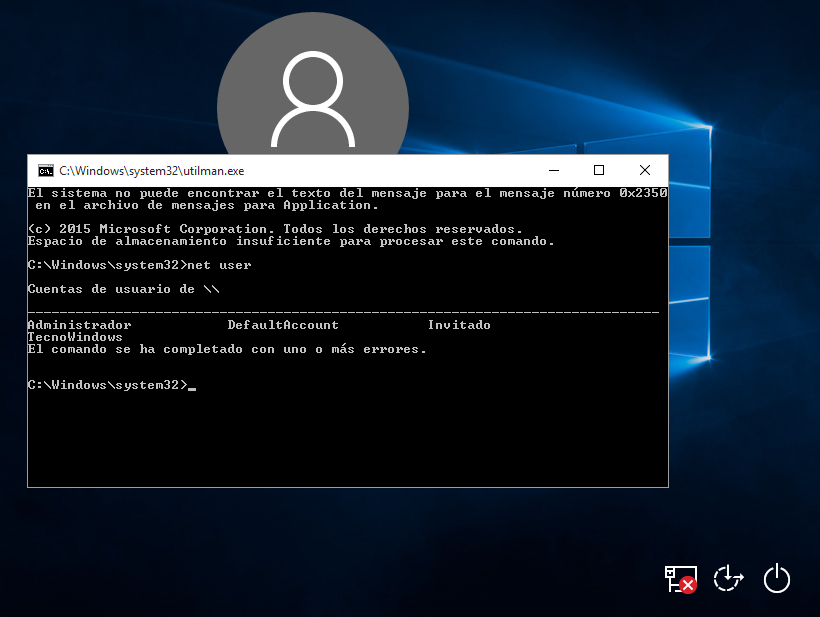
Se mostrarán los usuarios en el equipo y ahora ejecutamos el siguiente comando, net user TecnoWindows * se nos solicitara ingresar la nueva contraseña y después confirmarla, debes cambiar TecnoWindows por el nombre de usuario según sea el caso.
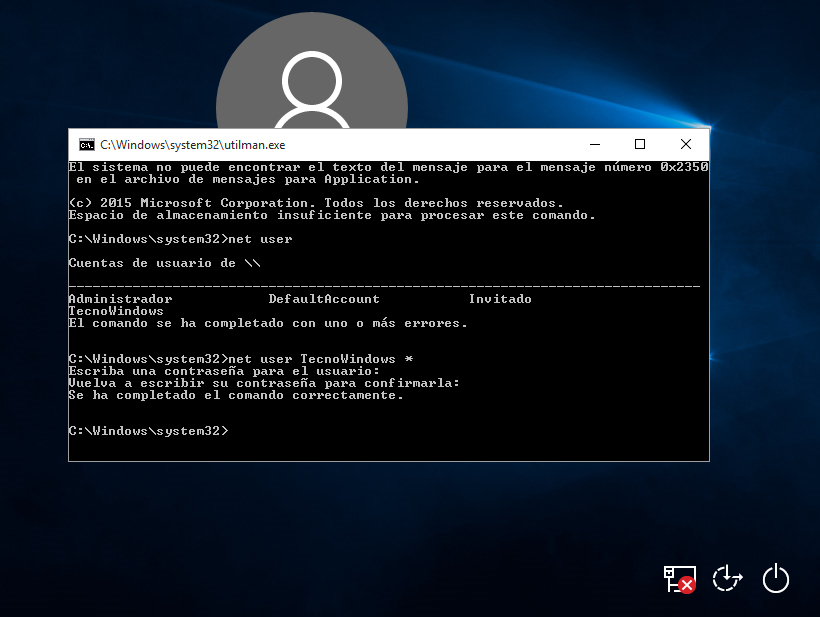
Ya podemos cerrar la ventana del símbolo del sistema, ya hemos cambiado la contraseña del usuario y podemos iniciar sesión con la nueva contraseña.
Puede ser un método complicado con muchos pasos, pero nos ofrece una posibilidad para iniciar sesión nuevamente y recuperar archivos.