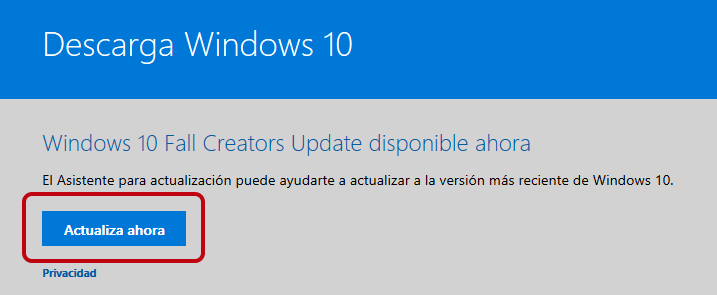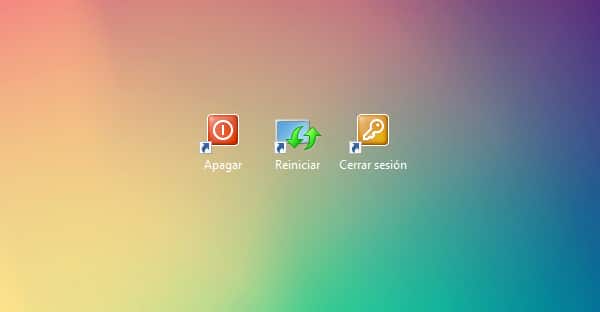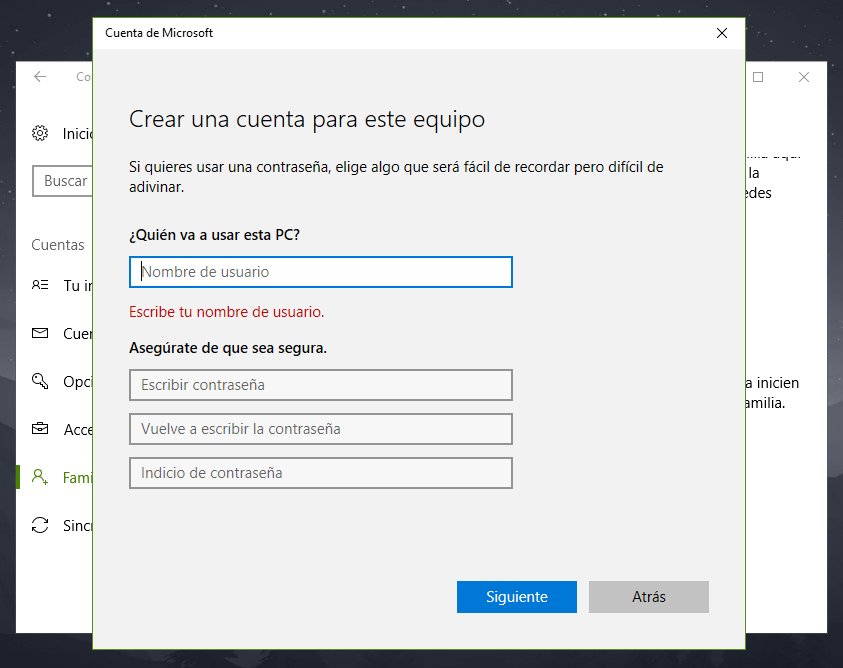Cómo cambiar la contraseña de Gmail en Windows
Recientemente explicamos cómo cambiar la contraseña del correo electrónico Outlook, pero también está el correo electrónico de Google, es decir Gmail, es el correo electrónico más utilizado, posiblemente por su eficacia y fácil uso.
En el caso del correo Gmail cambiar la contraseña cada cierto tiempo también refuerza la seguridad, pero si estás obsesionado con la seguridad de tu cuenta igualmente puedes activar la verificación en dos pasos. Actualmente muchos servicios en internet ya cuentan con este tipo de verificación.
Hay que mencionar que cuando cambiamos la contraseña del correo Gmail en realidad estamos cambiando la contraseña de nuestra cuenta de Google, tendremos que ingresar la nueva contraseña si queremos usar cualquier otro servicio de Google.
Contenidos
Cómo cambiar la contraseña de Gmail en Windows
El primer paso es iniciar sesión, del mismo modo que hacemos cuando queremos revisar nuestra bandeja de entrada.
Una vez que estemos en nuestra bandeja de entrada observaremos nuestra imagen de cuenta en la esquina superior derecha, hacemos clic sobre la imagen y después clic en el botón Mi cuenta.
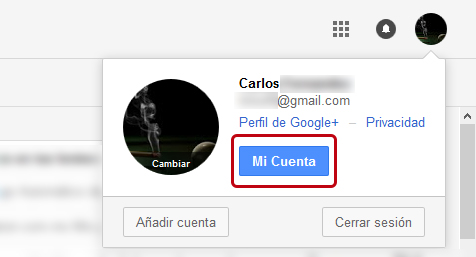
Se abrirá una nueva pestaña con el panel principal de nuestra cuenta de Google, hacemos clic en Acceso y seguridad.
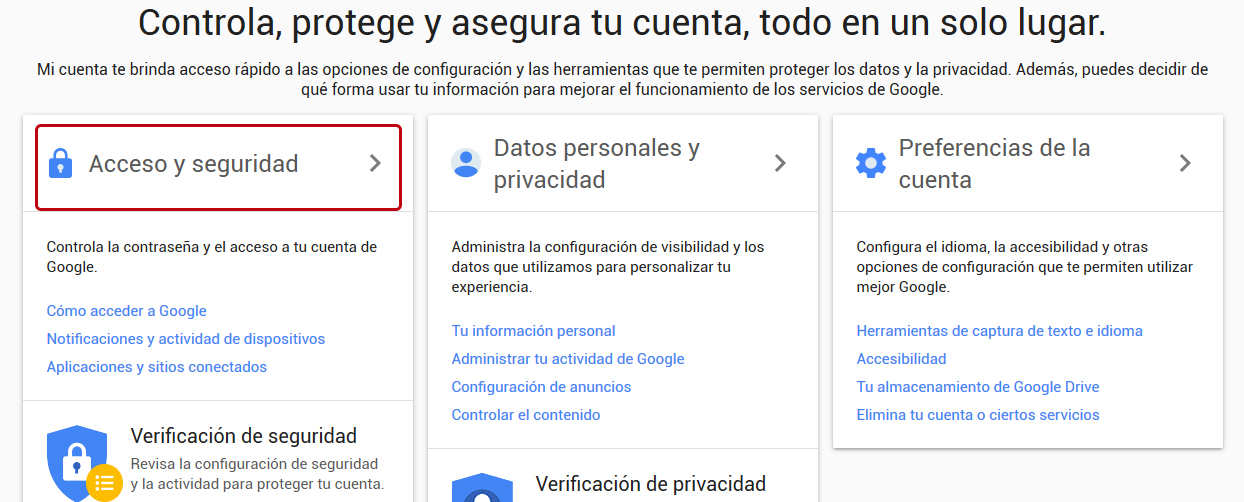
Ahora en el panel de acceso y seguridad buscamos el apartado Método de acceso y contraseña, hacemos clic en Contraseña.
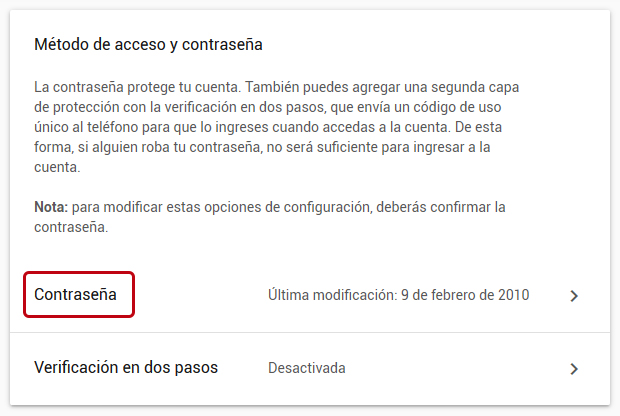
Se nos pedirá verificar nuestra identidad ingresando nuestra contraseña.
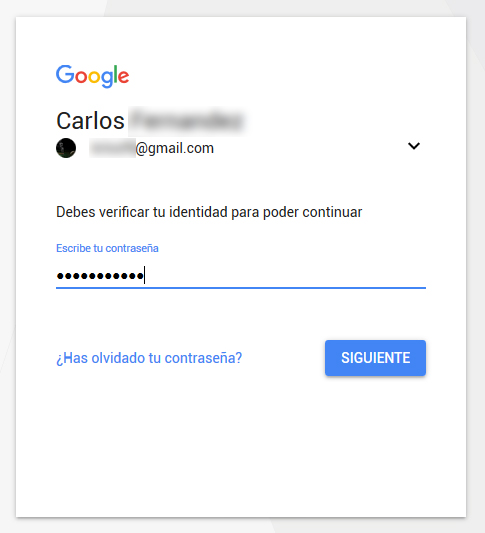
Ahora ingresamos la nueva contraseña, la confirmamos y hacemos clic en el botón Cambiar la contraseña para aplicar la nueva contraseña.
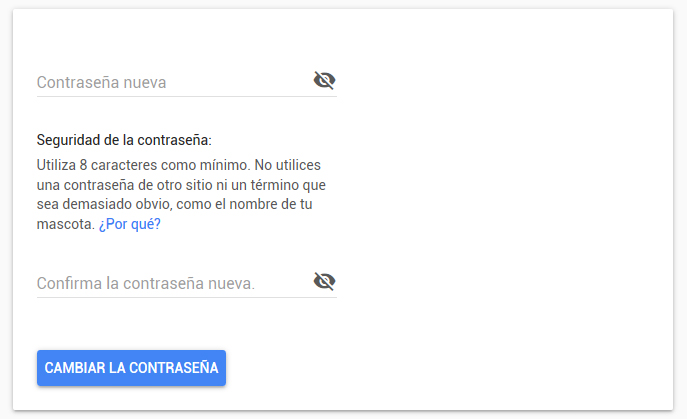
Así de sencillo con unos cuantos pasos ya hemos cambiado la contraseña.
Activar verificación en dos pasos en Gmail
Para activar la verificación en dos pasos lo hacemos desde el apartado de Acceso y seguridad, justo debajo de donde se cambia la contraseña, hacemos clic en Verificación en dos pasos.
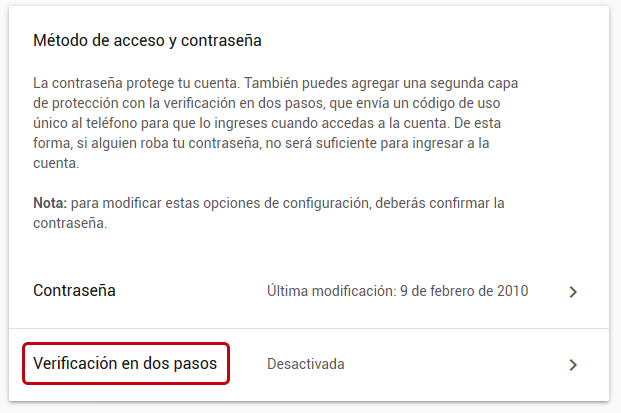
Se nos mostrará una breve explicación de cómo funciona la verificación en dos pasos, hacemos clic en el botón Empezar.
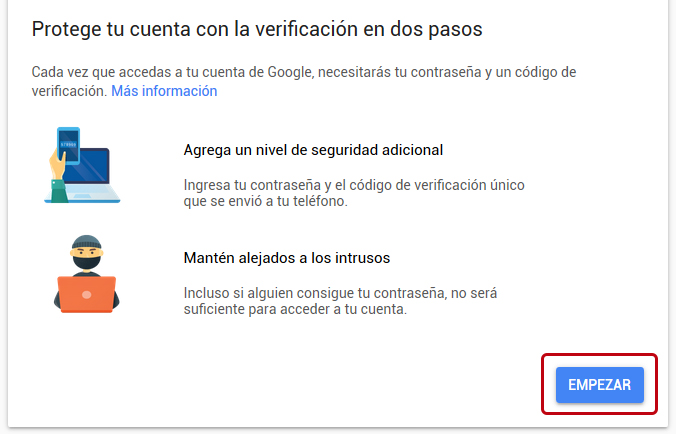
Verificamos nuestra identidad ingresando la contraseña y hacemos clic en el botón Siguiente.
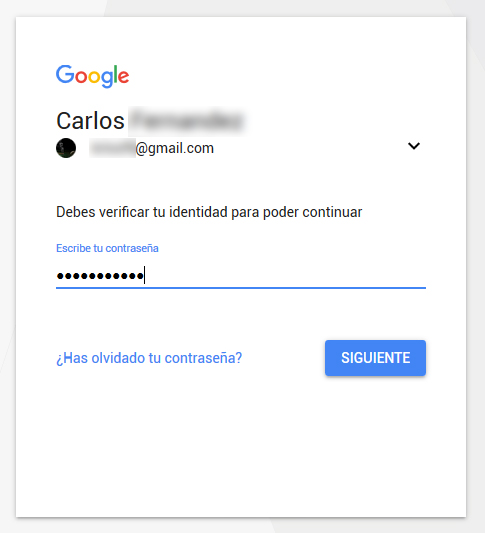
En la siguiente pantalla ingresamos el número donde queremos recibir el código, también podemos elegir por mensaje de texto o llamada telefónica, elegimos lo que creamos conveniente y hacemos clic en Siguiente.
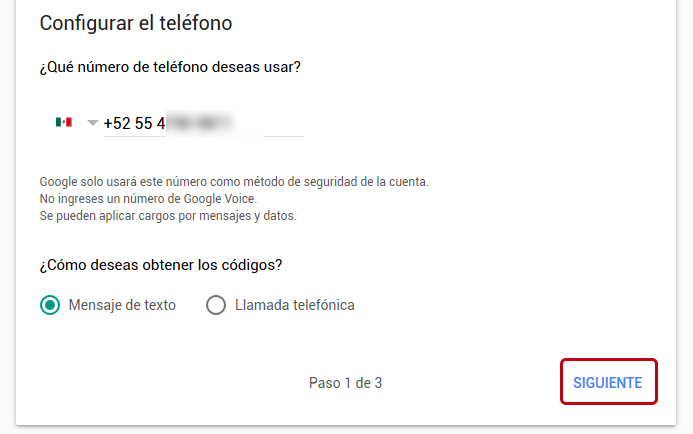
En el siguiente paso se enviará un código de prueba, ingresamos el código y hacemos clic en Siguiente.
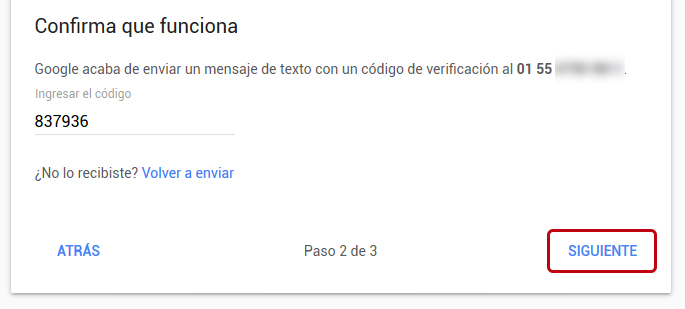
Por último hacemos clic en Activar.
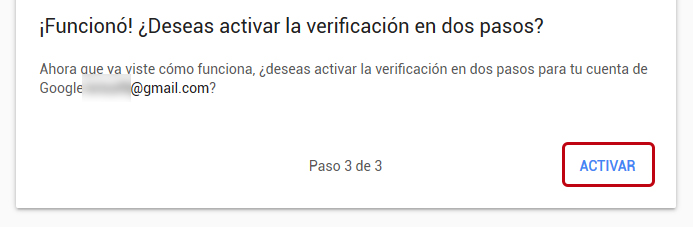
Ya hemos agregado un extra de seguridad a nuestra cuenta de Google con la verificación en dos pasos, ahora cuando iniciemos sesión primero ingresamos nuestra contraseña y después el código enviado a nuestro número de móvil.

Alternativas al mensaje de texto en la verificación en dos pasos
Una vez activa la verificación en dos pasos podemos explorar algunas alternativas, por ejemplo en lugar de recibir un código recibir una notificación de Google para seleccionar Si y confirmar el inicio de sesión.
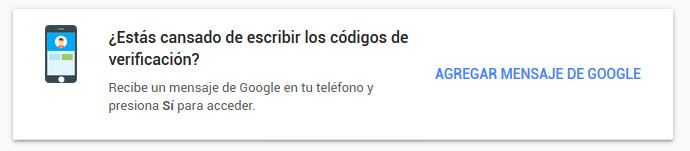
Incluso tenemos otras opciones como las contraseñas de único uso, ideal para iniciar sesión en otro equipo, otra opción utilizando App del Autenticador para obtener códigos aun cuando no está conectado a internet el teléfono móvil y también podemos añadir un segundo número de teléfono móvil a modo de respaldo.