Cómo entrar y quitar el modo seguro en Windows 10
Cuando somos un usuario avanzado o curioso podemos probar varios programas que modifican o personalizan el comportamiento de Windows, desafortunadamente a veces no pasa todo como lo esperábamos y nos encontramos con problemas difíciles de resolver.
Podemos recurrir a alguna de las herramientas de solución a problemas que incorpora Windows. El modo seguro puede ser realmente útil cuando hay algún programa o problema que impide que Windows pueda iniciar, desde ese modo tendríamos la posibilidad de iniciar Windows y proceder a desinstalar algún programa que esté causando el problema.
Contenidos
¿Qué es el modo seguro de Windows 10?
Este modo se encuentra en prácticamente todas las ediciones de Windows, se trata de un tipo de arranque solo con los controladores y programas esenciales para el arranque. Puede ayudarte a descubrir si el problema se encuentra en algún controlador básico o archivos principales del sistema.
También existe una variante del modo seguro pero con funciones de red y una tercera opción de modo seguro con símbolo del sistema. Cualquiera puede ser muy útil para resolver un problema localizado.
Cabe la pena mencionar que el modo seguro no es exclusivo de Windows 10, también está disponible en los sistemas operativos para teléfonos móviles y su fin es exactamente el mismo, uno de estos sistemas operativos es Android.
¿Cómo entrar al modo seguro en Windows 10?
Existen dos diferentes formas de acceder al modo seguro. Esto es útil debido a que en algunos casos no vamos a poder acceder desde Windows 10 y no quedará otra más que intentar acceder desde el mismo arranque del ordenador. Por tanto, explicaremos ambos métodos.
Entrar al modo seguro desde Windows
Si todavía eres capaz de iniciar Windows hasta tu sesión de usuario, puedes entrar al modo seguro mediante el reinicio avanzado desde la configuración de Windows, es un método práctico sin tener que presionar teclas al encender nuestro equipo.
- Hacemos clic en el botón Inicio y después en el icono de Configuración.
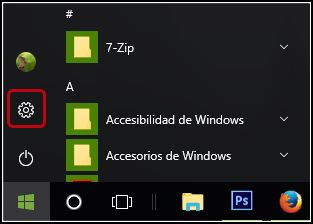
- En la configuración de Windows hacemos clic en Actualización y seguridad.
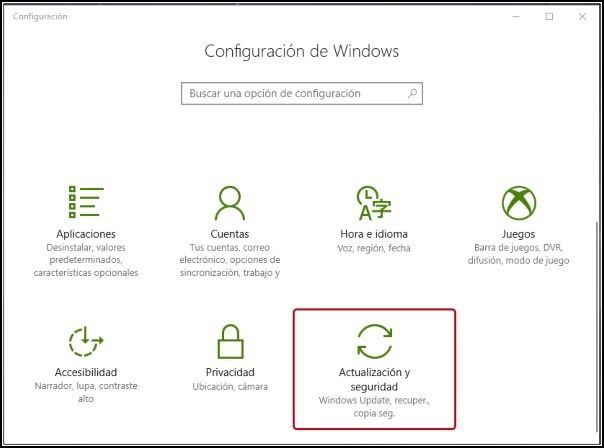
- Ahora hacemos clic en el menú Recuperación y en el apartado de Inicio avanzado hacemos clic en Reiniciar ahora.
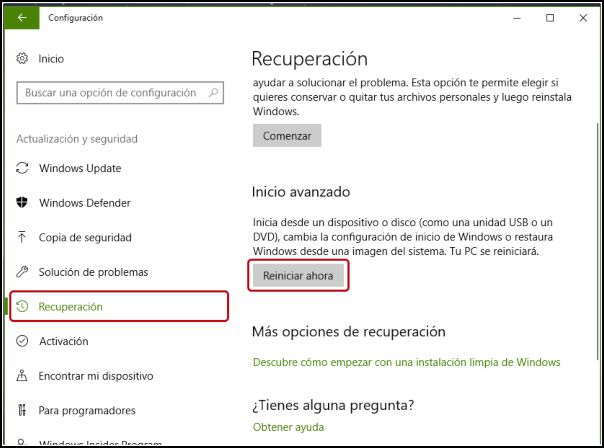
- El equipo se reiniciará, encontrarás la siguiente pantalla y hacemos clic en Solucionar problemas.
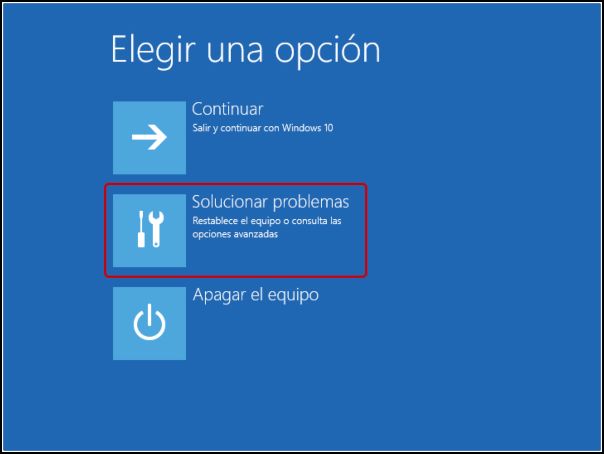
- En la siguiente pantalla hacemos clic en Opciones avanzadas..

- Ahora hacemos clic en Configuración de Inicio.
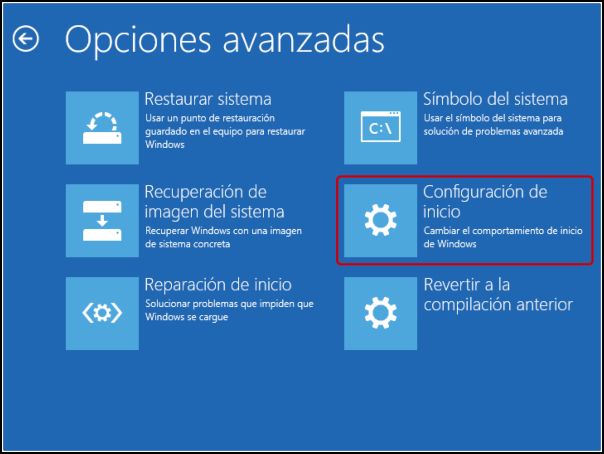
- Nos aparece la siguiente ventana y hacemos clic en Reiniciar.
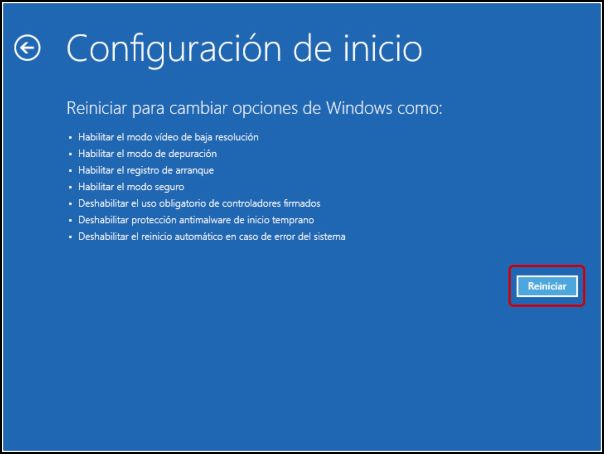
- El equipo se reiniciará nuevamente y mostrará las opciones de inicio, presionamos la tecla F4 como se indica para entrar al modo seguro.
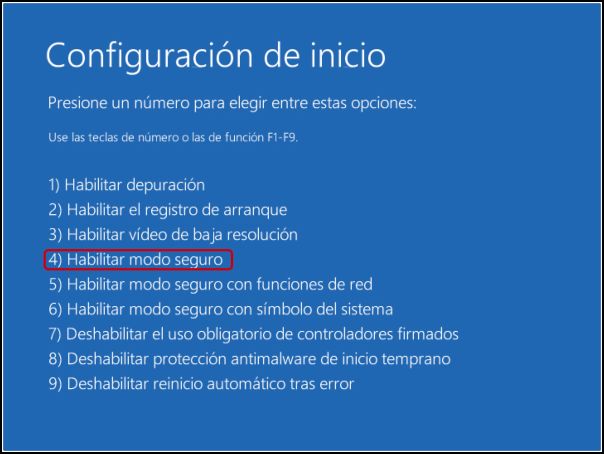
Entrar al modo seguro de Windows 10 desde el arranque
Esta es otra opción para entrar al modo seguro. Puede ser utilizada cuando Windows no es capaz de arrancar.
- Encendemos nuestro equipo y mantenemos la tecla Mayús mientras presionamos repetidamente la tecla F8. Si vemos la siguiente pantalla ya podemos soltar las teclas.
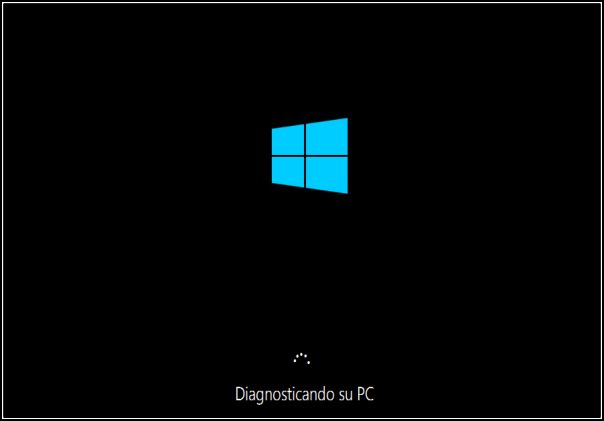
- Después de unos minutos nos muestra la siguiente pantalla y hacemos clic en Opciones avanzadas.
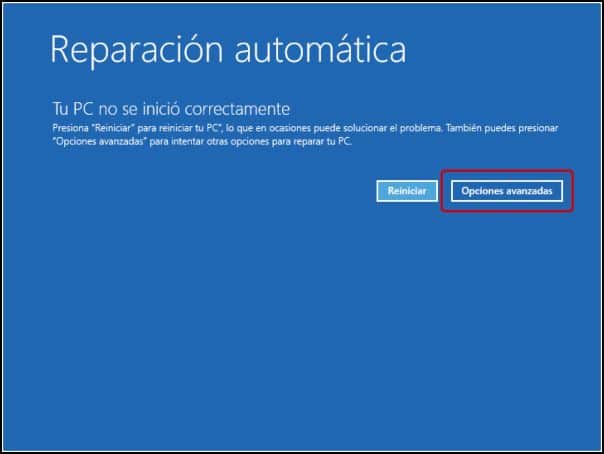
- A partir de aquí veremos las mismas pantallas que en el primer método, seguimos los pasos: Solucionar problemas > Opciones avanzadas > Configuración de Inicio.
¿Cuál es la tecla de modo seguro para DELL, Asus, Acer, Lenovo, Toshiba y HP?
Dependiendo del fabricante de tu equipo puede ser otra combinación de teclas, prueba con F5, F11 o F8 si no consigues entrar con una combinación de teclas, puedes insertar el disco de instalación de Windows 10 tanto desde DVD como desde USB, al arrancar desde el disco te ofrece opciones de recuperación donde puedes iniciar el modo seguro.
A continuación os mostramos la tecla del modo seguro para los principales fabricantes:
- DELL: pulsamos y mantenemos pulsada la tecla Mayúsculas y después pulsamos repetidamente la tecla F8 hasta que aparezca el modo seguro.
- Asus: pulsamos la tecla F8 en repetidas ocasiones durante el arranque hasta que aparezca la opción de acceder al modo seguro.
- Acer: en los ordenadores o portátil Acer es necesario pulsar la tecla F8 durante el inicio en repetidas ocasiones para que aparezca el menú de acceso al modo seguro.
- Lenovo: en los portátiles y ordenadores de sobremesa Lenovo también se utiliza la tecla F8 para acceder al modo seguro. Si tenemos problemas, algunos portátiles modernos también incluyen un botón llamado NOVO que permite acceder a la BIOS y recuperar el sistema a través de One Key Recovery, esta misma tecla se incluye a modo de combinación el los ordenadores de sobremesa pulsando simultáneamente las teclas Fn+F12.
- Toshiba: en los ordenadores de Toshiba se repite también la tecla F8 como la que nos permite acceder al modo seguro. Hay que presionarla repetidamente durante el inicio para poder acceder a este modo.
- HP: en este caso nada más iniciar el ordenador pulsamos la tecla Esc en repetidas ocasiones hasta que aparezca el menú. A continuación pulsamos sobre F11 para iniciar el menú de recuperación y poder acceder al modo seguro.
¿Cómo quitar el modo seguro Windows 10?
Para desactivar el modo seguro en Windows 10 no se necesita de un procedimiento especial, simplemente debemos apagar el equipo desde el botón de Inicio. La próxima vez que este se inicie lo hará de forma normal.
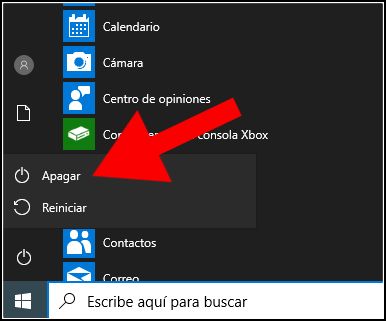
- En el caso de que este método no nos sirva, todavía existe una forma de salir del modo seguro en Windows 10. Para ello dentro de Windows, pulsamos la combinación de teclas Windows + R y escribimos msconfig. Después pulsamos Aceptar.
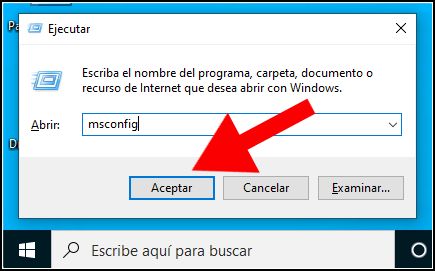
- A continuación pulsamos sobre la pestaña Arranque, allí desmarcamos la casilla Arranque a prueba de errores, después pulsamos Aplicar y finalmente Aceptar.
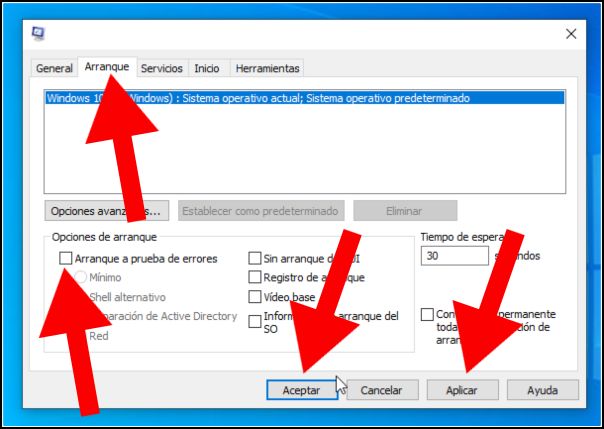
- Reiniciamos el equipo y en el próximo inicio Windows 10 iniciará de forma normal.
📺 Vídeo Explicativo
A continuación explicamos a través de un sencillo vídeo, cómo activar y desactivar el modo seguro en Windows 10. Este vídeo está especialmente indicado para aquellos de vosotros que os hayáis perdido en algún paso. Aún así recordar que siempre podéis preguntar a continuación a través de los comentarios.
¿Por qué el modo seguro en Windows 10 no reconoce contraseña?
Son muchos los usuarios a los que les ha ocurrido que en el momento de iniciar su ordenador con Windows 10 en modo seguro, este no les reconoce la contraseña que utilizan habitualmente, estando ellos seguros de que esta contraseña es la actual. Para solucionar este problema es necesario llevar a cabo un proceso de menor a mayor repercusión.
- Iniciamos el PC en Modo seguro con Funciones de red, de esta forma nuestra contraseña se sincronizará a través de internet. Esto es muy útil para los casos en los que la contraseña de acceso no sea una contraseña local, sino de una cuenta de Microsoft.
- Si la anterior solución no nos ha servido, existe la posibilidad de utilizar una utilidad como Hire’s Boot o SazeSoft Recovery Suite para intentar recuperar nuestra contraseña.
- Finalmente, si ninguna de las anteriores soluciones nos ha servido de ayuda, no nos quedará otra que restablecer el equipo desde la pantalla de inicio de sesión pulsando la tecla Shift + Reiniciar (parte inferior derecha de la pantalla). Dentro de Elegir una opción seleccionamos Solucionar problemas y ahí Restablecer este equipo.

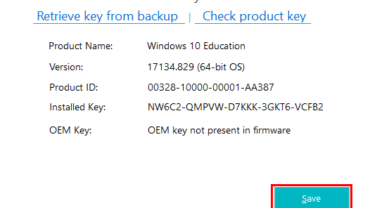
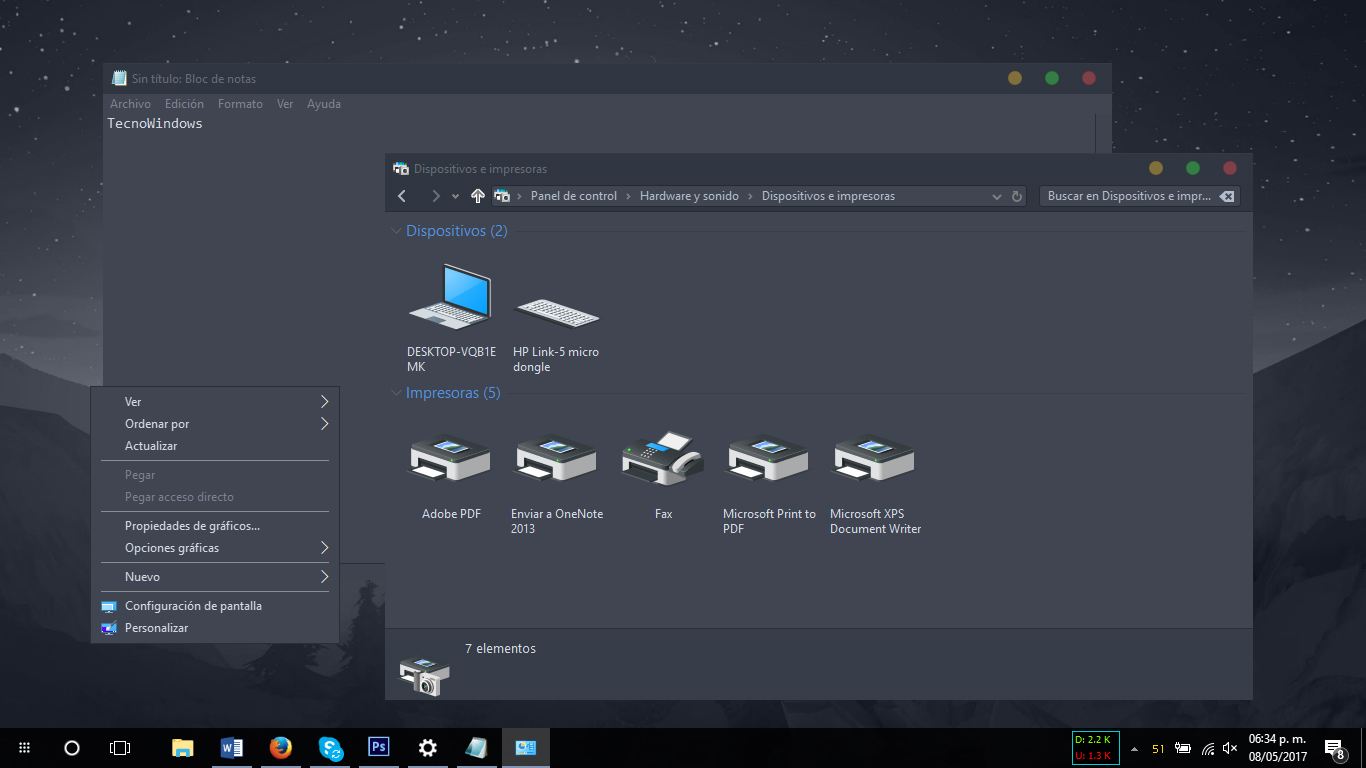
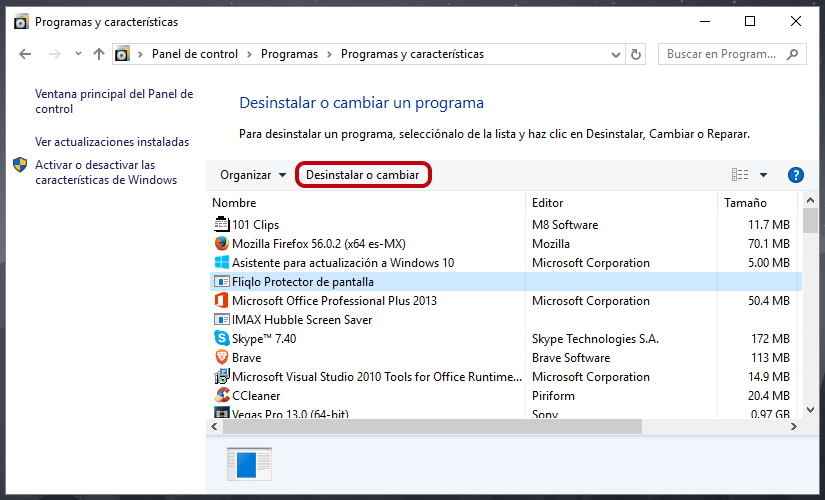
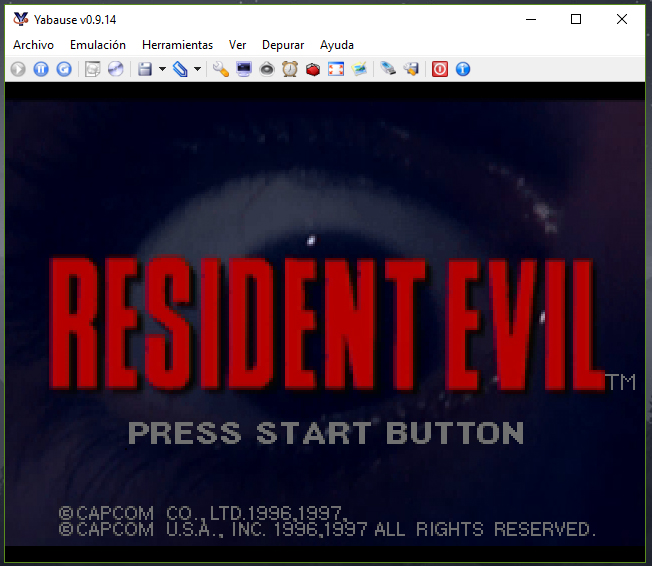
Excelente la orientación, voy a empezar para ver si tengo la oportunidad de quitar el MODO SEGURO DE MI PC.
Me agradaría recibir un email con cada nueva entrada.
Saludos
Gracias Maximino, intentamos publicar temas interesantes para nuestros lectores.
Perdone pero no me ha quedado claro el último apartado en el que dicta como quitar el modo seguro me lo puede explicar por favor.
No se si es normal o no pero se queda en inicio y nada más