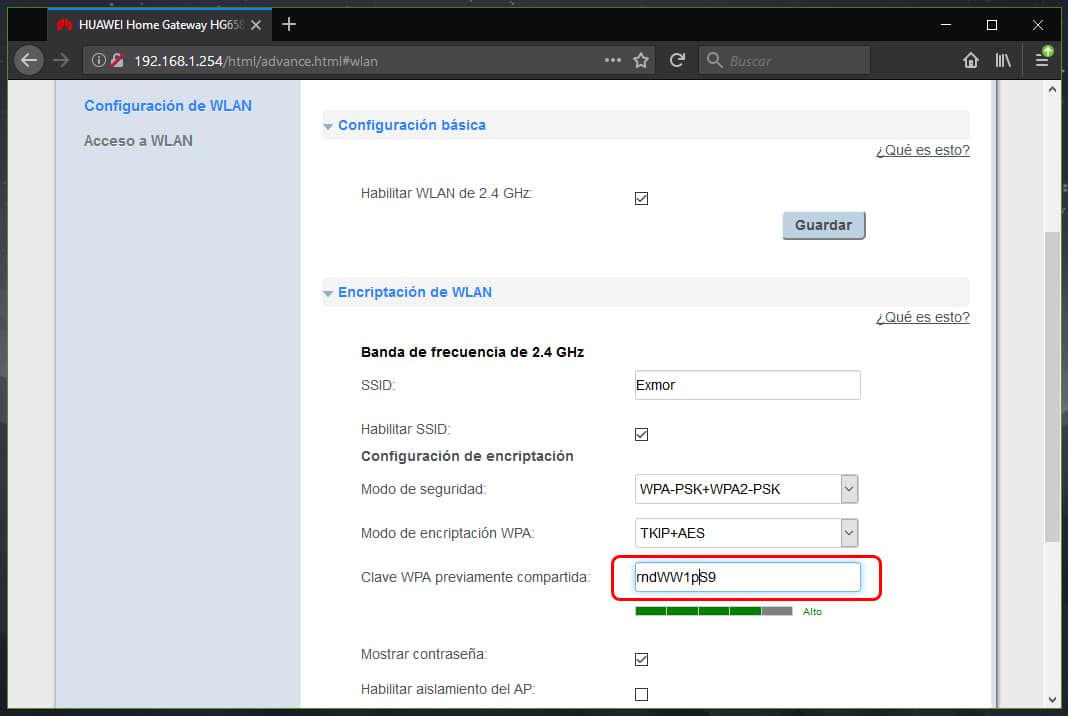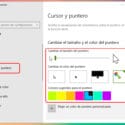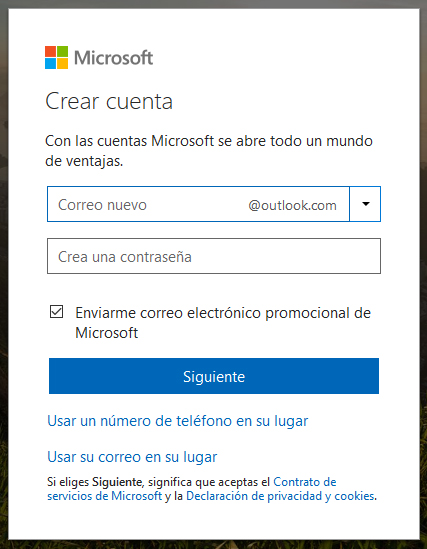Cómo instalar Windows 7 desde VirtualBox
Puede que a muchos Windows 7 les parezca un sistema operativo anticuado, quizás más por el gran salto de numeración que se ha dado con respecto al Windows 10, pero lo cierto es que desde Windows 7 hasta Windows 10 la actualización que se hizo fue primero a Windows 8, a continuación a Windows 8.1 y no mucho después al actual Windows 10.
Es por eso que a pesar de que Microsoft se esté esforzando mucho por que todos sus usuarios se actualicen lo antes posible a Windows 7, haciendo que la actualización se pueda hacer incluso gratis, muchos usuarios siguen prefiriendo el viejo sistema operativo del gigante de Redmond.
Así, si ya te has actualizado a Windows 10 o utilizas otro sistema operativo y quieres instalar Windows 7 de nuevo por el motivo que sea, una forma sencilla de hacerlo es utilizando VirtualBox.
VirtualBox no es un emulador, es una máquina virtual que utiliza los recursos de tu ordenador para crear otro pequeño ordenador dentro de el. Es ideal para probar cosas sin tener que reinstalar todo el sistema operativo o crear una nueva partición y arriesgarte a tener problemas con el arranque.
Lo que necesitas:
- Descargar e instalar la última versión de VirtualBox.
- Disponer de una copia de Windows 7 en formato ISO. Puedes descargarla directamente desde la página oficial de Microsoft introduciendo tu clave de producto a través de este enlace.
Instalando Windows 7 desde VirtualBox
Inicia VirtualBox y pulsa sobre Nueva para crear una nueva máquina virtual.
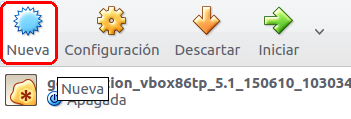
Selecciona el sistema operativo Windows 7 (64-bit o 32-bit) y ponle el nombre que quieras, es indiferente. Cuando termines pulsa sobre Siguiente.
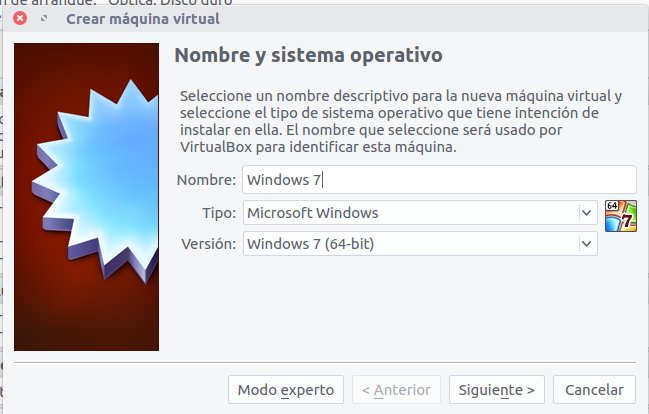
El siguiente paso es escoger el tamaño de la memoria RAM que de serie será de 512 MB. Yo te recomiendo utilizar al menos 1 (1024 MB) o 2 (2048 MB) GB si no vas demasiado corto de RAM en tu equipo si quieres utilizar aplicaciones pesadas. No obstante, siempre tienes opción de modificarlo más adelante.
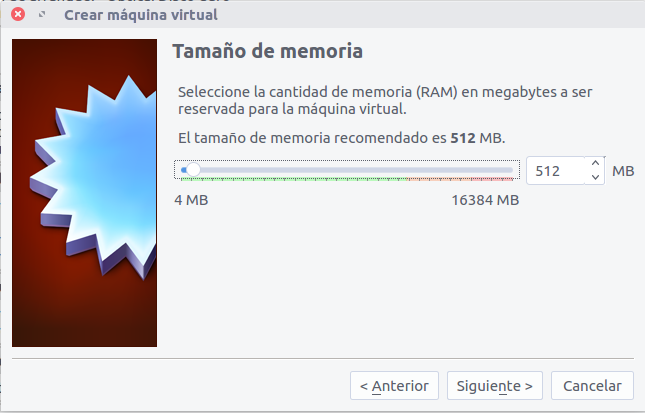
A continuación tienes que crear un disco duro virtual, que por defecto es de 25 GB y debería bastante para instalar algunas aplicaciones.
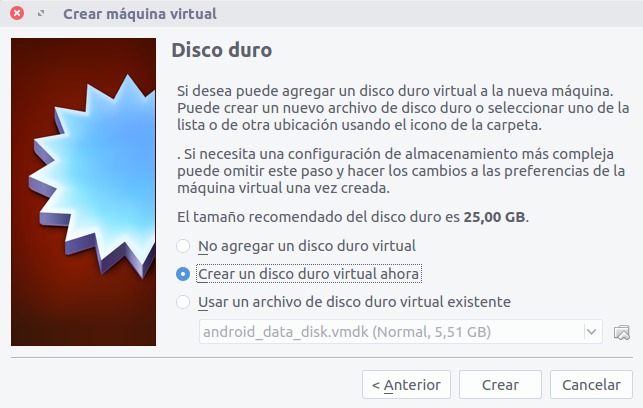
El siguiente paso es escoger el tipo de archivo para el disco duro, y deberías escoger la opción por defecto a menos que sepas lo que haces o que sufras algún tipo de incompatibilidad.
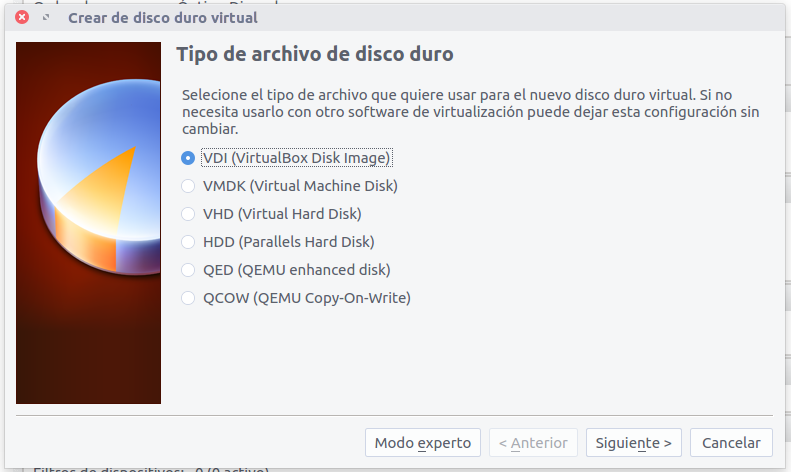
La siguiente opción también está relacionada con el disco duro, y se trata de escoger si quieres un tamaño fijo o un tamaño dinámico que se pueda aumentar en función de tus necesidades. Te recomiendo la segunda opción, ya que con ella evitas ocupar espacio que no utilizas y al mismo tiempo tienes la opción de aumentarlo.
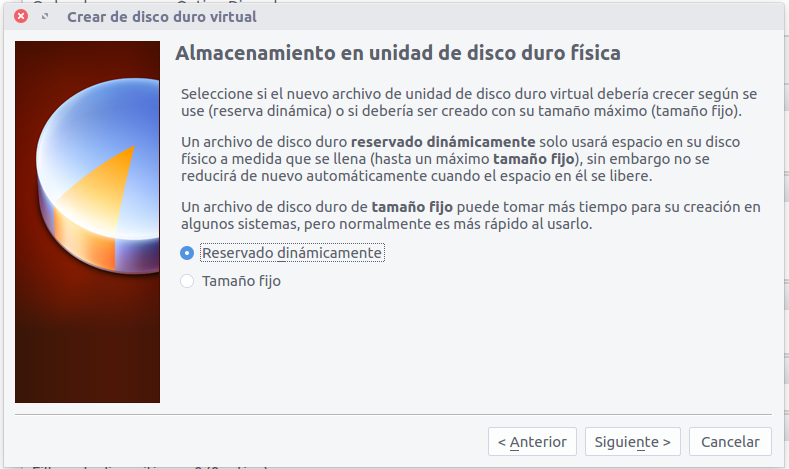
Otra opción relacionada con el tamaño del disco, pudiendo seleccionar la ubicación donde lo guardas y confirmar el tamaño por defecto. Nuevamente te recomiendo no tocar nada a no ser que sepas lo que haces. Una vez hayas terminado la configuración habrá finalizado.
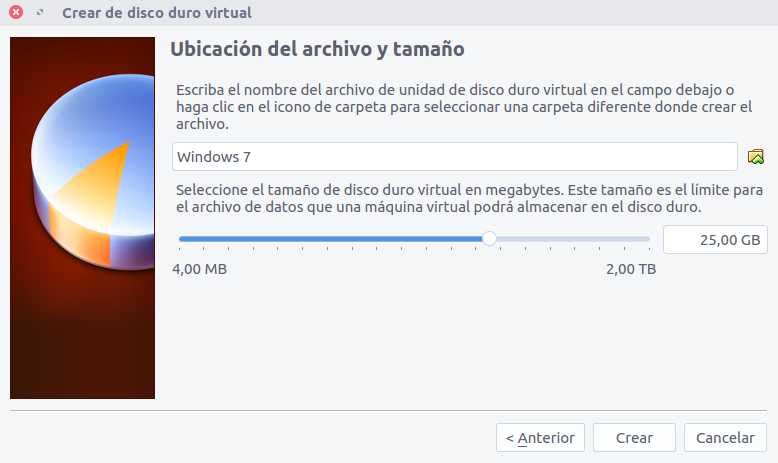
Ahora haz doble clic sobre la máquina virtual que acabas de crear para iniciarla y a continuación selecciona el archivo ISO de Windows 7 que tienes guardado en tu disco duro. A continuación pulsa Iniciar.
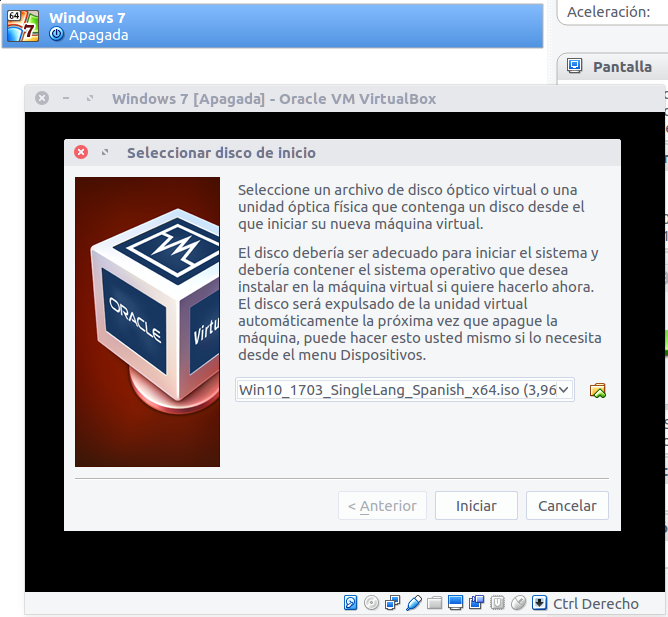
Acto seguido se iniciará la instalación de Windows 7 y simplemente tendrás que completar los pasos como en cualquier instalación normal.
NOTA: En casos de que te surjan problemas con la instalación de Windows 7 en VirtualBox, puedes utilizar otra aplicación similar llamada VMWare.