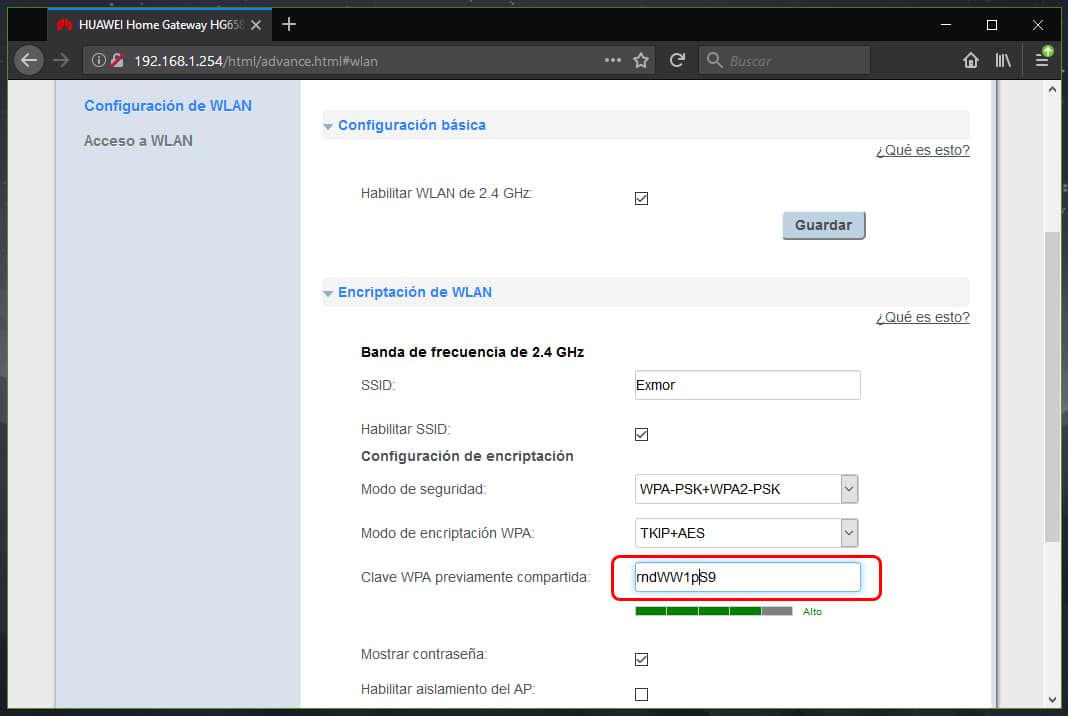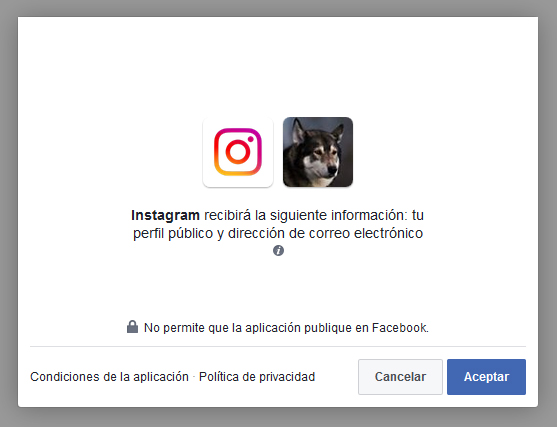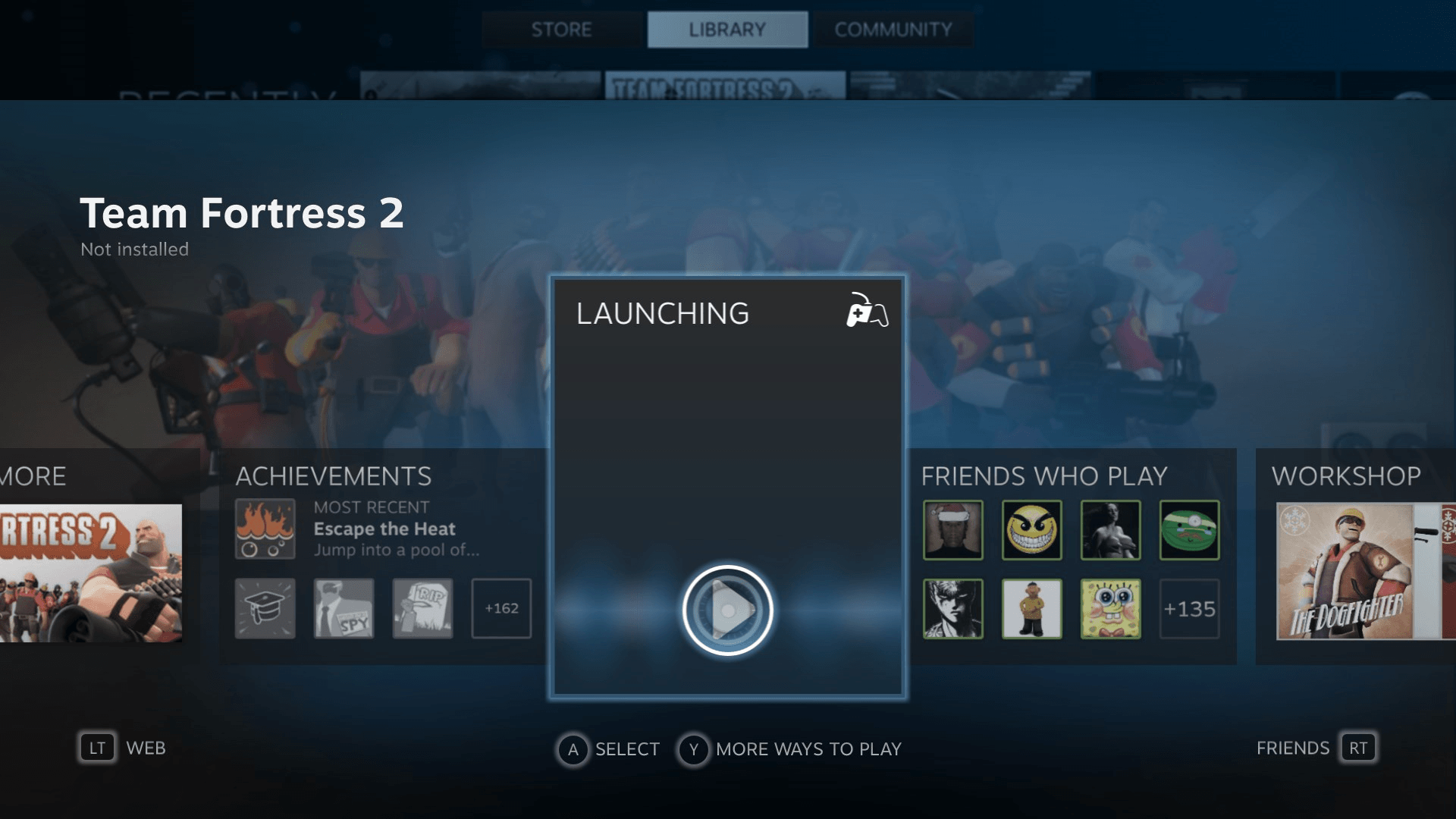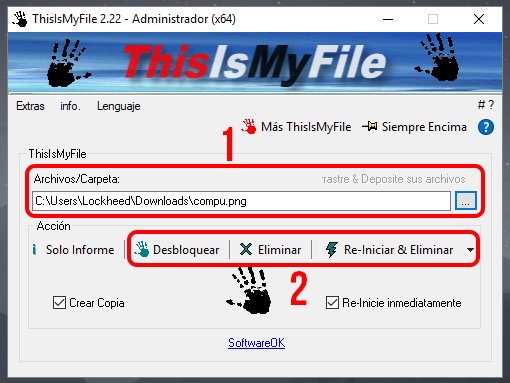Cómo encriptar una partición en Windows 10
Cuando creamos una partición en nuestro disco duro o instalamos un segundo disco duro en nuestro ordenador, todos los usuarios del equipo podrán acceder a los archivos de esta partición o disco duro, tan solo deben entrar a Este equipo y acceder a la unidad, de mismo modo como si se tratara de una memoria USB.
Una solución podría ser modificar los usuarios permitidos en las propiedades de la unidad, una solución efectiva pero un poco complicada si nunca has usado los permisos de Uso compartido avanzado.
La otra opción es encriptar la partición o disco duro con BitLocker, una característica de Windows 10 que nos permite cifrar todos los datos de una unidad de almacenamiento, durante la configuración se establece una contraseña que se nos solicitara cada vez que encendamos nuestro ordenador y queramos acceder a la unidad de almacenamiento.
Es una solución práctica si queremos mantener protegidos los archivos de una partición o segundo disco duro. Si la unidad de almacenamiento tiene una gran cantidad de archivos el proceso de cifrado llevará mucho tiempo pero una vez que termine tendremos la certeza de que nadie podrá acceder a los archivos.
En este artículo te vamos a mostrar cómo encriptar una partición en Windows 10, siguiendo estos pasos conseguiremos cifrar una partición utilizando la característica de Windows llamada BitLocker.
Cómo encriptar una partición en Windows 10
Para cifrar una partición en Windows 10 utilizaremos la función BitLocker, lo primero es entrar al apartado Este equipo, donde podemos ver los Dispositivos y unidades identificados por Windows. Una vez en este apartado hacemos clic derecho sobre la unidad y después hacemos clic en la opción Activar BitLocker.
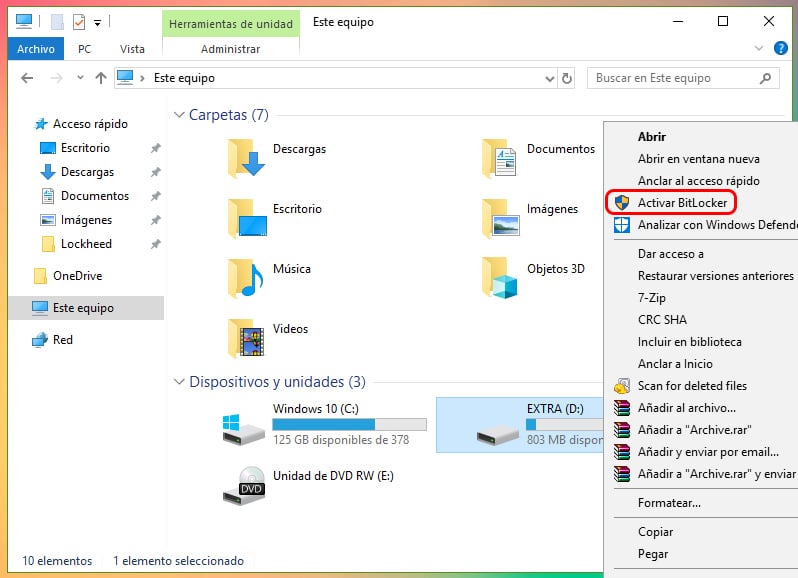
Se nos mostrara una ventana donde tenemos que decidir un método para desbloquear la unidad, elegiremos una contraseña marcando la casilla, escribimos la contraseña y hacemos clic en Siguiente.
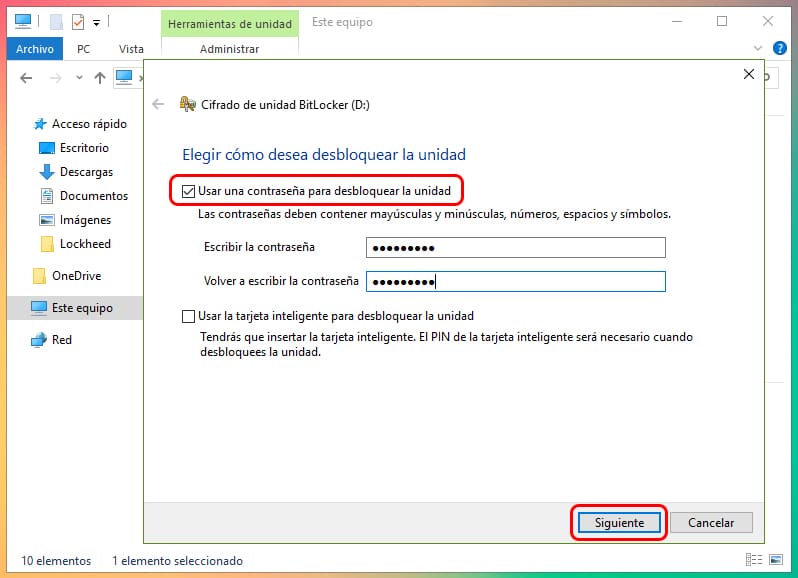
En la siguiente pantalla debemos elegir donde guardar una copia de seguridad, esto es muy importante, la recomendación es guardarla en una cuenta de Microsoft o imprimirla y guardarla en un lugar seguro.
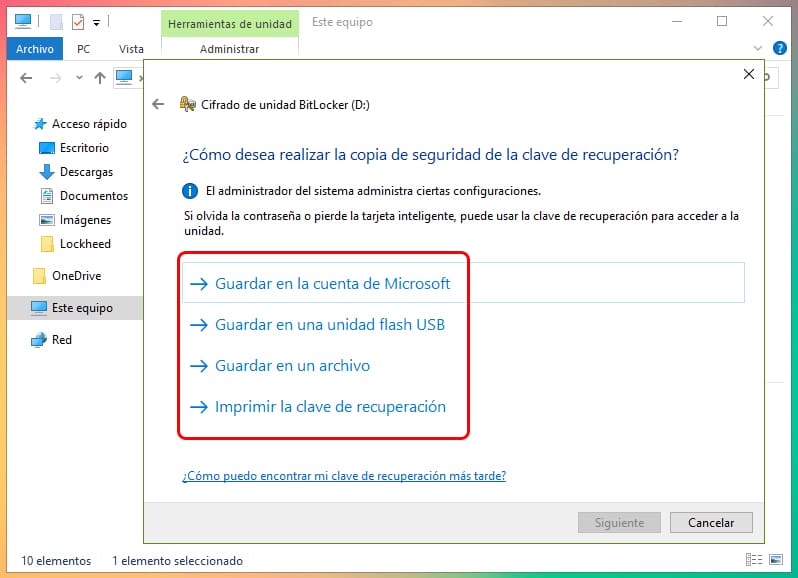
Ahora tenemos que elegir un tipo de cifrado, seleccionamos la que creamos conveniente y hacemos clic en Siguiente.
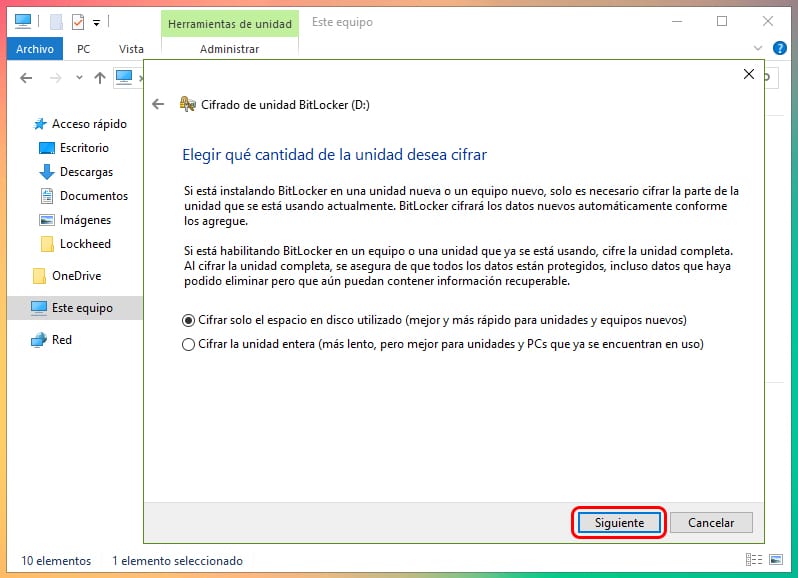
En el modo de cifrado principalmente debemos decidir en función si se trata de una unidad de almacenamiento fija o extraíble.
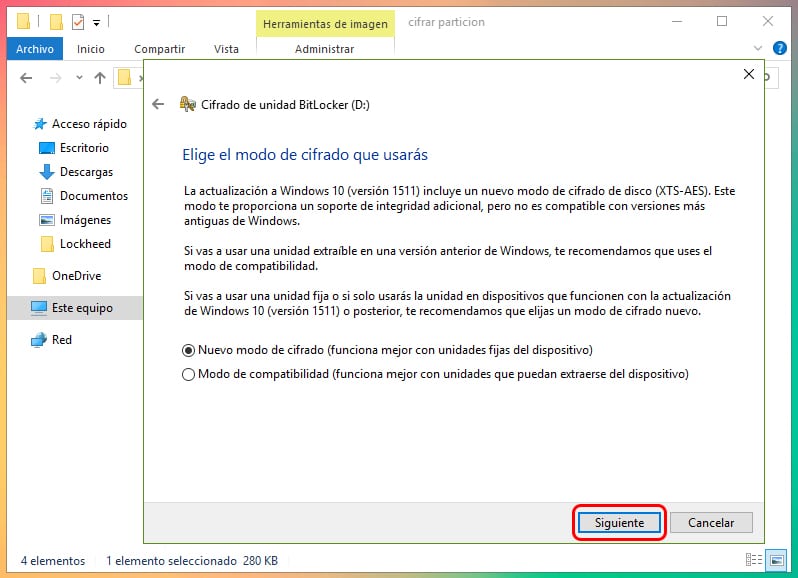
Ya casi terminamos ahora hacemos clic en el botón Iniciar cifrado.
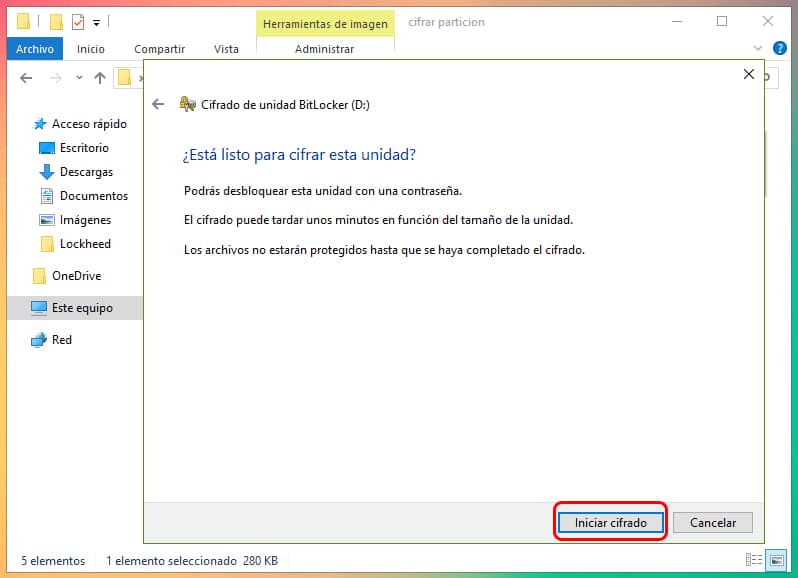
El proceso de cifrado iniciará, el tiempo dependerá de la cantidad de archivos en la partición o disco duro.
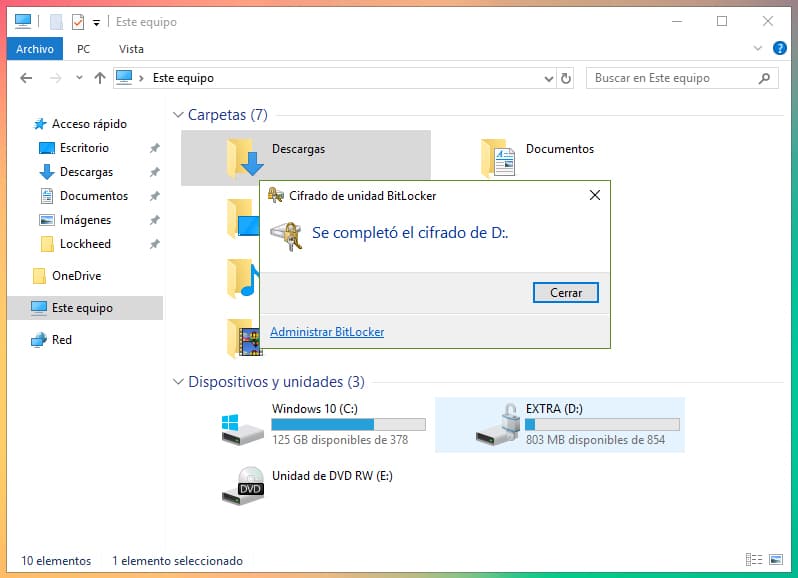
Desactivar BitLocker en una partición
Si queremos desactivar BitLocker en alguna partición o disco duro el proceso es muy fácil. Hacemos clic derecho sobre la unidad y después entramos en Administrar BitLocker.
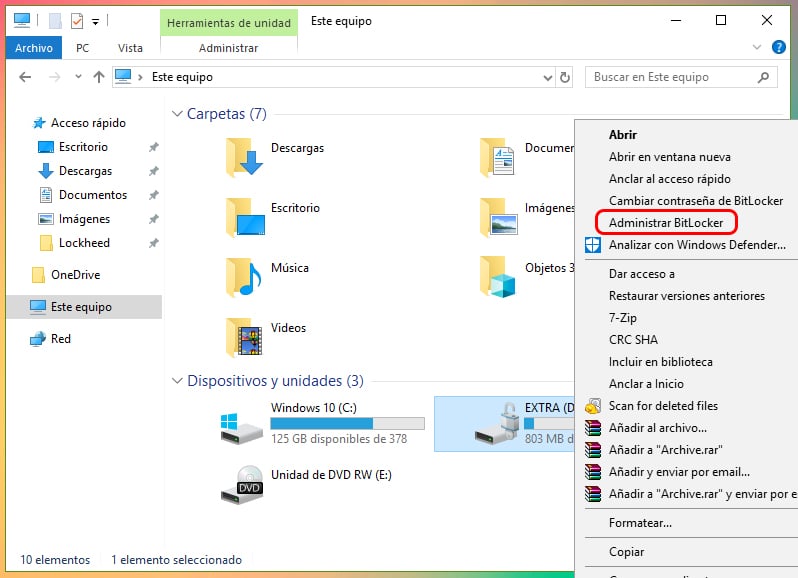
Se nos muestra una ventana donde aparecen las unidades con BitLocker, la identificamos y hacemos clic en Desactivar BitLocker.
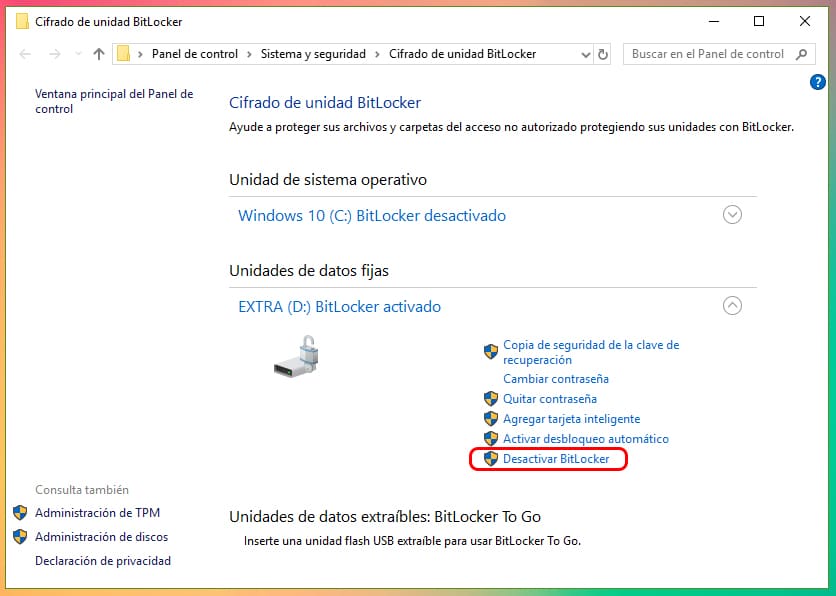
Confirmamos haciendo clic en el botón Desactivar BitLocker.
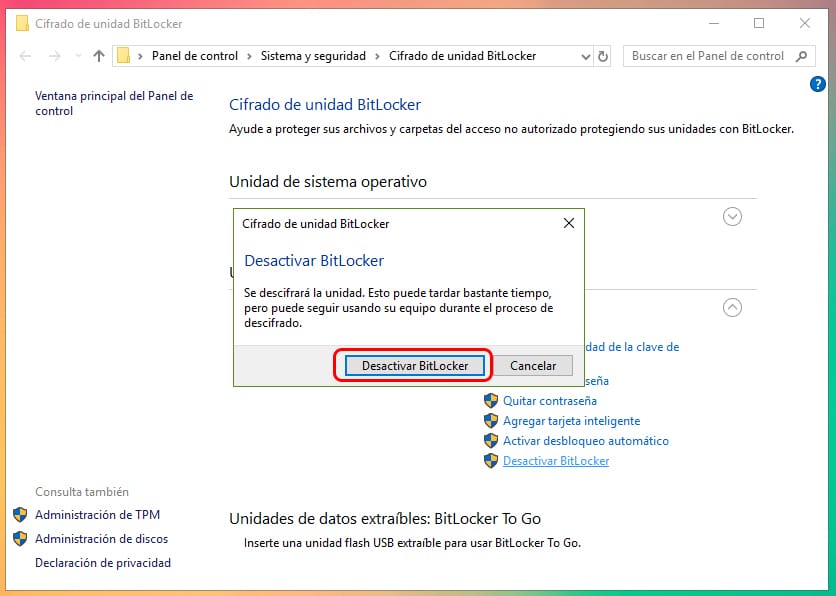
En la ventana anterior veremos que el proceso ha iniciado, solo nos resta esperar.
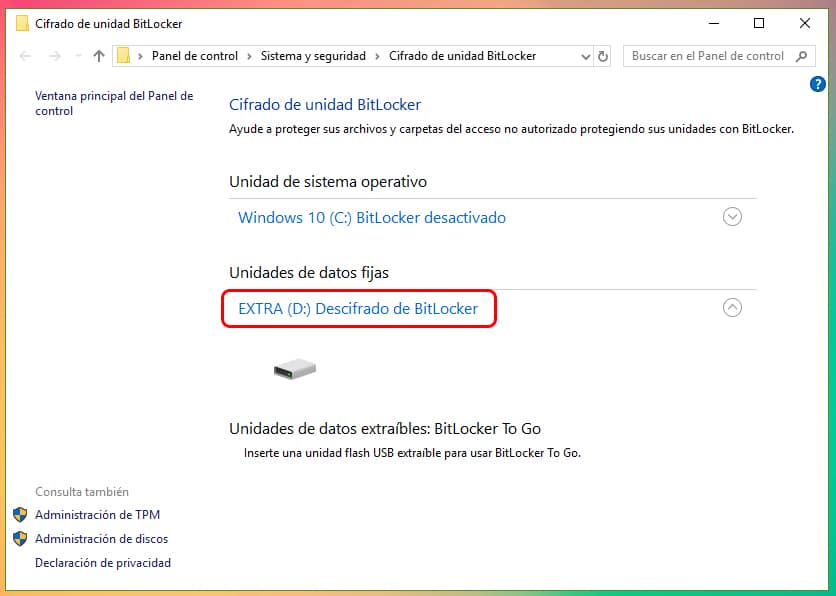
Ya hemos visto que es un proceso muy simple activar o desactivar BitLocker en una partición, si tienes algún problema durante el proceso puedes dejarnos un comentario.